- Bežné dôvody nedostatku internetu v systéme Windows 7
- Populárne problémy s internetom v systéme Windows 7
- PPPoE diagnostika
- Как избежать проблем с интернетом в Windows 7
Pomôžte rozvoju stránky a zdieľajte článok s priateľmi!
Nedostatok internetu na PC - stresujúci fenomén, ale opraviteľný. Chyby, ktoré viedli k nefunkčnosti pripojenia k internetu, sa vyskytujú tak v systéme Windows, ako aj v dôsledku zavinenia poskytovateľa alebo z dôvodu zlyhania zariadení.
obsah
- 1 Bežné dôvody pre nedostatok internetu v systéme Windows 7
- 2 Populárne problémy s internetom v systéme Windows 7
- 2.1 Neidentifikovaná sieť
- 2.1.1 Zmena základných nastavení IP
- 2.1.2 Zistenie chyby protokolu TCP / IP
- 2.1.3 Problém s DHCP
- 2.1.4 Video: odstráňte neidentifikovanú sieť v systéme Windows 7
- 2.2 Predvolená brána nie je dostupná v systéme Windows 7/8/10
- 2.2.1 Zmena režimu napájania sieťového adaptéra
- 2.2.2 Ručná konfigurácia predvolenej brány
- 2.2.3 Správa ovládačov sieťového adaptéra
- 2.2.4 Video: oprava predvolenej brány s preinštalovaním ovládača zariadenia
- 2.2.5 Upevnenie poruchy brány Použitie funkcie FIPS
- 2.3 Chyba 619
- 2.4 Chyba 638
- 2.5 Chyba 651
- 2.5.1 Bez modemu alebo smerovača
- 2.5.2 S routerom
- 2.5.3 Druhá sieťová karta alebo adaptér
- 2.5.4 Samočinné odpojenie adaptéra
- 2.5.5 Nie je zahrnutý adaptér
- 2.6 Chyba 691
- 2.6.1 Chyba prihlásenia a hesla
- 2.6.2 Obmedzenia a požiadavky poskytovateľa
- 2.7 Chyba 720
- 2.7.1 Obnovenie nastavení vrátením systému Windows
- 2.7.2 Obnovenie príkazového riadku
- 2.7.3 Používanie registra a inštalácia novej komponenty
- 2.8 Súbory nie je možné prevziať z Internetu
- 2.8.1 Video: opraviť sťahovanie súborov v programe Windows 7 Registry Editor
- 2.9 Zvuk nefunguje na internete
- 2.9.1 Video: v systéme Windows 7 nie je žiadny zvuk
- 2.1 Neidentifikovaná sieť
- 3 PPPoE diagnostika
- 3.1 Chyby pripojenia PPPoE
- 3.1.1 Chyba 629
- 3.1.2 Chyba 676/680
- 3.1.3 Chyba 678
- 3.1.4 Chyba 734
- 3.1.5 Chyba 735
- 3.1.6 Chyba 769
- 3.1.7 Video: ako sa vyhnúť chybám pripojenia PPPoE
- 3.1 Chyby pripojenia PPPoE
- 4 Ako sa vyhnúť problémom s internetom v systéme Windows 7
Bežné dôvody nedostatku internetu v systéme Windows 7
Internet v systéme Windows možno odmietnuť v nasledujúcich prípadoch:
- nesprávne nastavenia počítača a smerovača;
- neplatenie za ďalší deň alebo mesiac po skončení predchádzajúceho dňa alebo mesiaca;
- Odpojenie elektrickej energie v miestach poskytovateľa infraštruktúry alebo mobilného operátora;
- porucha na sieťovej časti (poškodenie komunikačných liniek pre zemné a stavebné práce);
- Reštartujte zariadenie poskytovateľa alebo operátora v špičkových hodinách alebo v dôsledku vážneho rušenia.
- poškodenie kábla, zlyhanie užívateľa zo strany smerovača;
- nedostatok ovládača zariadenia, poškodenie súborov ovládačov na jednotke C;
- vírusy alebo chyby systému Windows 7, ktoré spôsobili zlyhanie systémových súborov SYS / DLL.
Populárne problémy s internetom v systéme Windows 7
Nefunkčný internet na osobnom počítači sa prejavuje rôznymi spôsobmi. Najbežnejšie chyby sú:
- neznáma sieť bez prístupu na internet;
- predvolená nefungujúca brána;
- Chýba zvuk, keď idete online;
- nie sťahovanie súborov z Internetu;
- špecifické (očíslované) chyby spojenia spojené s protokolmi, adresami, portami a internetovými službami.
Druhý prípad si vyžaduje osobitný prístup k náprave prístupu do siete.
Neidentifikovaná sieť
Najčastejšie nerozpoznaná sieť v systéme Windows sa stáva z dôvodu práce poskytovateľa. Dnes máte nastavené nastavenia IP, ktoré fungovali včera a dnes sú považované za zahraničné.
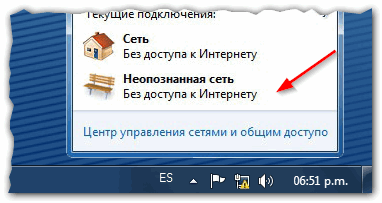
Pripojenia k internetu nebudú až po určení siete
Napríklad sa používa vysokorýchlostné káblové pripojenie.
Zmena základných nastavení IP
- Ak vaše pripojenie nie je priame, ale prostredníctvom smerovača, odpojte ho a pripojte LAN kábel poskytovateľa k zabudovanému LAN adaptéru počítača.
- Prejdite na nastavenia pripojenia na ceste: "Štart" - "Ovládací panel" - "Centrum sietí a zdieľania".
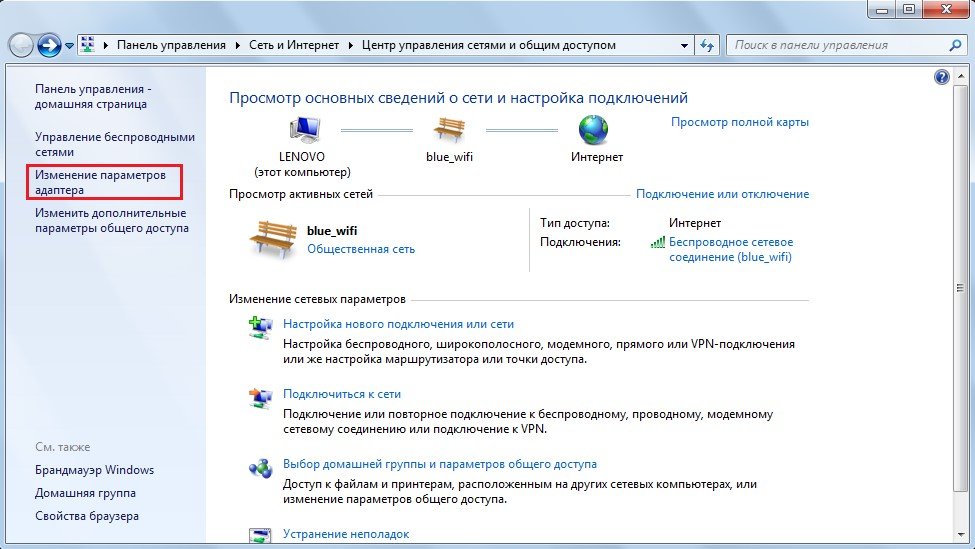
Neuznaná sieť skryje názov brány Internet
- Prejdite na položku "Zmena nastavenia adaptéra", vyberte nečinné pripojenie a kliknite naň pravým tlačidlom myši. V kontextovej ponuke vyberte položku Vlastnosti.

Odpojte pripojenie pred jeho nastavením
- Vyberte komponentu protokolu Internet TCP / IP a potom kliknite na položku Vlastnosti.

Vyberte komponentu "TCP / IP Internet Protocol", potom kliknite na "Vlastnosti"
- Ak poskytovateľ neposkytuje adresy IP, zapnite automatické priradenie adresy.
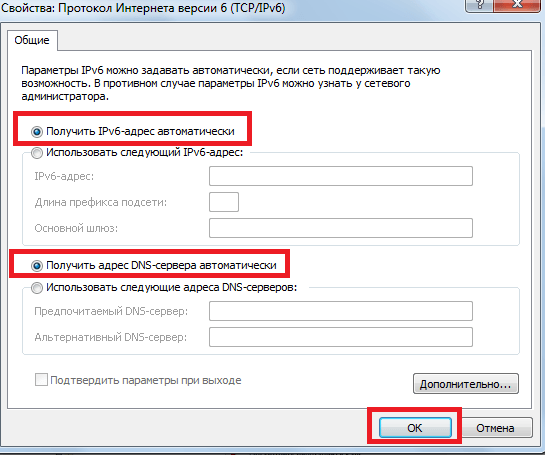
Povoliť rozšírenia automatických adries
- Zatvorte všetky okná kliknutím na tlačidlo "OK", reštartujte systém Windows.
Ak to zlyhá, zopakujte tieto kroky na inom počítači.
Oprava chyby protokolu TCP / IP
Radikálnou možnosťou je príkazový riadok systému Windows. Postupujte takto:
- Spustite aplikáciu príkazového riadka s právami správcu.
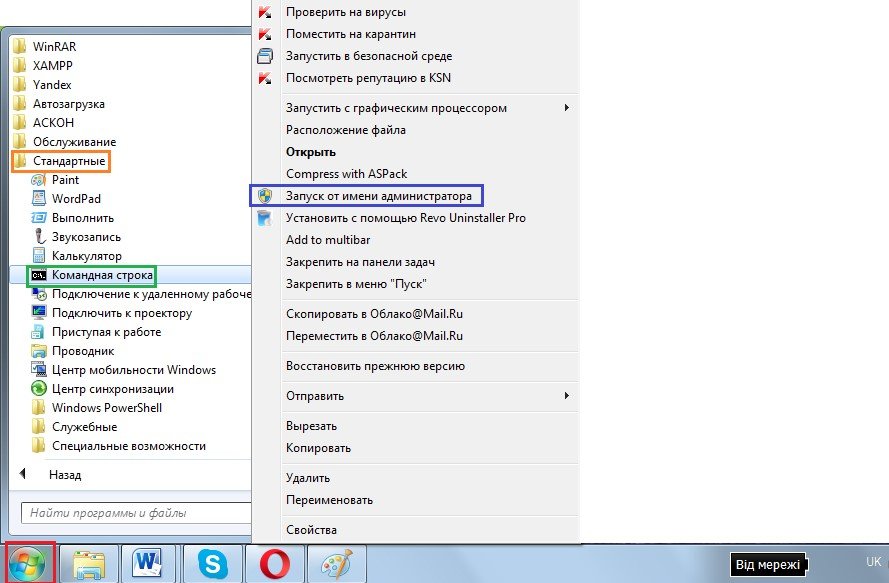
Administrátorské práva sa vyžadujú na spustenie systémových príkazov
- Vykonajte príkaz "netsh int ip reset resetlog.txt". Vymaže históriu obnovenia vášho pripojenia.

Všetky príkazy sa spúšťajú stlačením klávesu enter na klávesnici
- Zatvorte aplikáciu príkazového riadka a reštartujte systém Windows.
Možno bude zrušené nerozpoznané spojenie.
Problém s protokolom DHCP
Ak sieť, ku ktorej ste pripojená, stále nie je rozpoznaná, obnovte nastavenia DHCP:
- Spustite príkazový riadok systému Windows s administrátorskými právami a zadajte "ipconfig".

Zobraziť aktuálne nastavenia príkazom "IPConfig"
- Ak sa v stĺpci "Primárna brána" zadá adresa "169.254. *. *, Obnovte smerovač (ak používate smerovač). Reštartujte počítač.
Ak sa smerovač nepoužíva, skontrolujte všetky nastavenia v Správcovi zariadení systému Windows:
- Postupujte podľa cesty: "Štart" - "Ovládací panel" - "Správca zariadení".
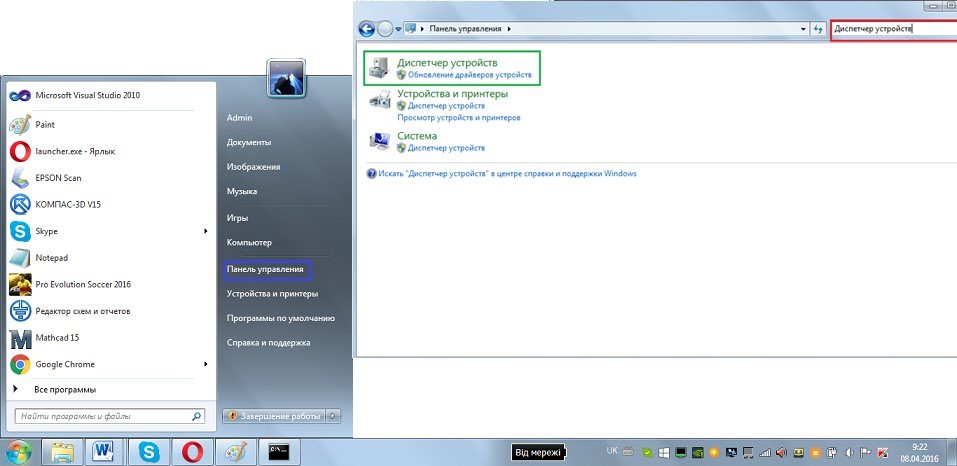
Zapnite zobrazenie ikon (klasický pohľad), aby ste ho ľahko našli
- Otvorte vlastnosti vášho adaptéra, kliknite na "Rozšírené" a kliknite na "Sieťová adresa".
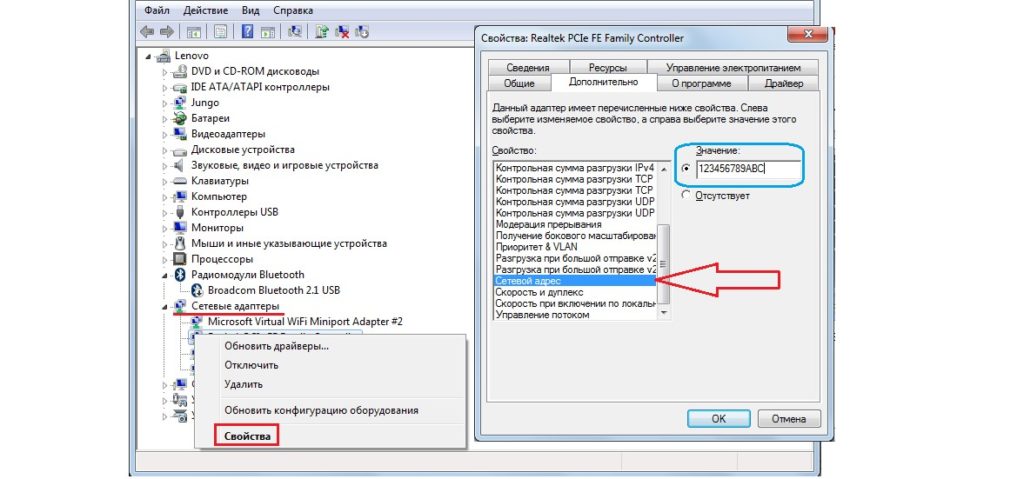
Kontrola vlastností adaptéra vám umožní vynulovať ho
- Zadajte ľubovoľnú šifru v hexadecimálnej (12 znakov). Všetky okná zatvorte kliknutím na tlačidlo "OK".
- Zadajte príkaz "ipconfig / release" a "ipconfig / renew" na príkazovom riadku. Tieto príkazy reštartujú sieťový adaptér.
- Zatvorte všetky otvorené okná a reštartujte systém Windows.
V prípade zlyhania kontaktujte poskytovateľa.
Video: odstráňte neidentifikovanú sieť v systéme Windows 7
Predvolená brána nie je dostupná v systéme Windows 7/8/10
Existuje aj niekoľko riešení.
Zmena režimu napájania sieťového adaptéra
Postupujte takto:
- Otvorte známe vlastnosti sieťového adaptéra (v Správcovi zariadení Windows) a prejdite na kartu Správa napájania.
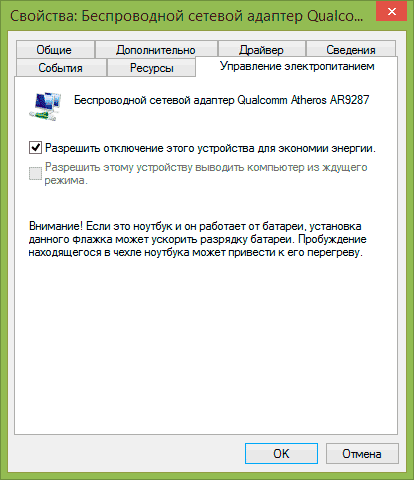
Kliknite na kartu "Správa napájania"
- Vypnite funkciu automatického vypnutia.
- Všetky okná zatvorte kliknutím na tlačidlo "OK".
- Ak nastavujete bezdrôtový adaptér, prejdite na "Štart" - "Ovládací panel" - "Napájanie" a zadajte maximálny výkon.
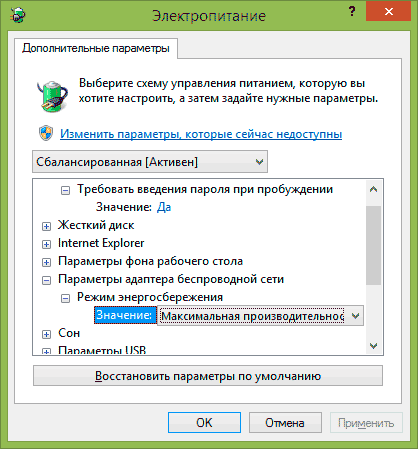
Je to nevyhnutné, aby sa komunikácia nedostala do pohotovostného režimu
- Zatvorte toto okno kliknutím na tlačidlo "OK" a reštartujte systém Windows.
Manuálne konfigurovanie predvolenej brány
Táto metóda je vhodná pre obe smerovače Wi-Fi a pre čisté drôtové smerovače (napríklad, ak nastavujete spojenie v kancelárii veľkej spoločnosti, nemocnice alebo univerzity) a smerovače pracujúce v kombinovanom režime (napríklad ako prístupový bod v obchode, v kancelárii alebo internetový klub).
- Otvorte známe vlastnosti sieťového adaptéra.
- Otvorte vlastnosti protokolu TCP / IP (verzia 4).
- Zadajte špecifické adresy IP. Ak používate smerovač s adresou 192.168.0.1, napíšte ho ako predvolenú bránu.
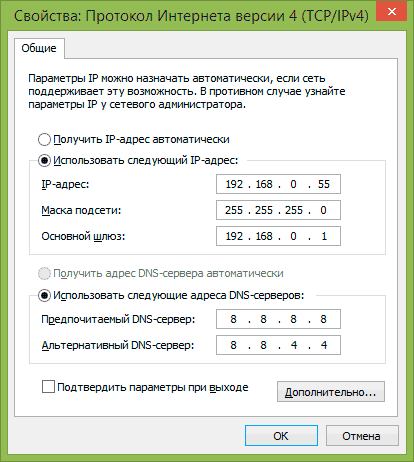
Funkcia Auto-IP pomáha iba pri prístupe k sieti bez nastavenia (mobilní operátori)
- Môžete tiež zadať známe DNS adresy - 8.8.8.8 a 8.8.4.4 (adresy Google). Môžu urýchliť spojenie.
- Zatvorte všetky okná kliknutím na tlačidlo "OK" a reštartujte systém Windows.
Spravovanie ovládačov sieťového adaptéra
Ovládače uložené spoločnosťou Microsoft s ďalšou aktualizáciou systému Windows nie sú vždy vhodné.
- Otvorte už známe vlastnosti sieťového adaptéra pomocou nástroja Správca zariadení systému Windows.
- Prejdite na kartu "Ovládač" a odstráňte oficiálny ovládač dodávaný so systémom Windows.
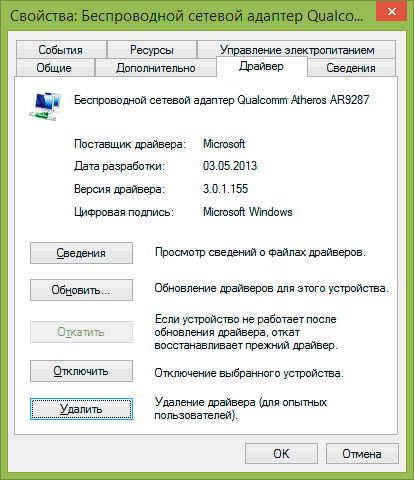
Toto zariadenie môžete odstrániť alebo zakázať v systéme Windows
- Stiahnite si na inom počítači alebo gadget a preveďte inštalátor ovládača pre tento problémový adaptér. Nainštalujte ho spustením inštalačného súboru alebo pomocou Sprievodcu aktualizáciou ovládača v Správcovi zariadení systému Windows. Pri preinštalovaní zariadení by ste mali okamžite prevziať ovládače z webových stránok výrobcu zariadenia.
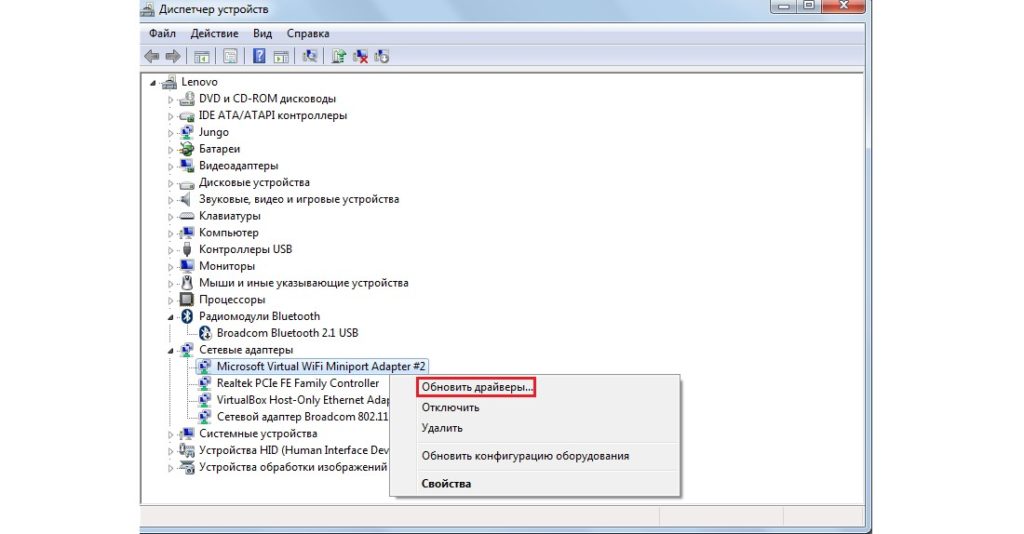
Aktualizujte ovládač - sťahujte a nainštalujte novšiu verziu
- Po dokončení reštartujte systém Windows.
Ak zmena ovládača len zhoršila situáciu, vráťte späť do rovnakého okna s vlastnosťami ovládača a použite rollback adaptéra.
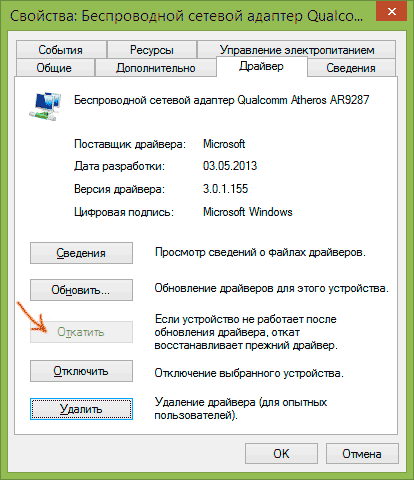
Tlačidlo je aktívne, ak bol ovládač zmenený na novšiu verziu
Video: Oprava pôvodnej brány s preinštalovaním ovládača zariadenia
Riešenie problémov so zlyhaním brány pomocou FIPS
Postupujte nasledovne.
- Prihláste sa do známeho priečinka pre sieťové pripojenie systému Windows 7 tak, že prejdete na "Štart" - "Ovládací panel" - "Centrum sietí a zdieľania" - "Zmena nastavení adaptéra".
- Kliknite pravým tlačidlom myši na ikonu pripojenia. Vyberte položku "Stav". Informácie o pracovnom spojení môžete otvoriť aj vrátením do hlavného okna "Network Management Center" a kliknutím na názov bezdrôtovej siete.
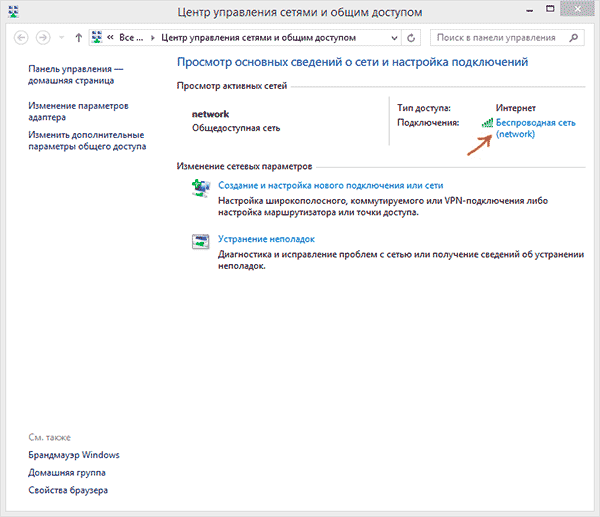
Zobrazia sa informácie o návštevnosti a čase, tlačidlá pre zadávanie nastavení atď.
- Kliknite na tlačidlo "Vlastnosti bezdrôtovej siete" v okne, ktoré sa zobrazí.
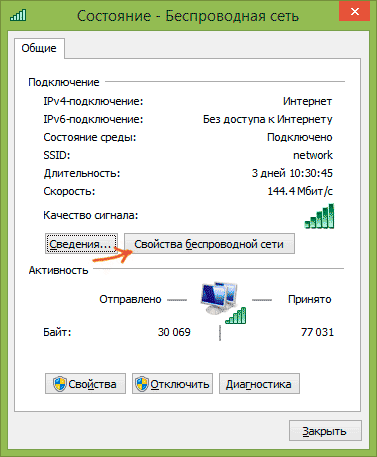
Prihlásenie do vlastností bezdrôtovej siete
- Kliknite na kartu Zabezpečenie.
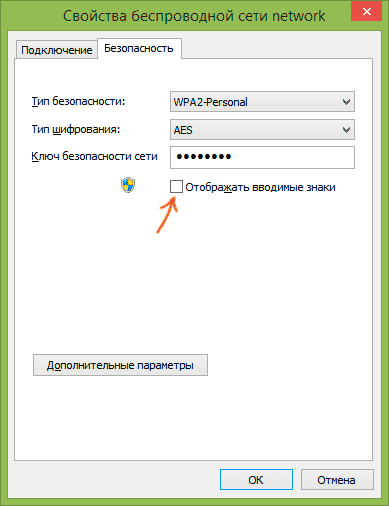
Zadajte ďalšie parametre
- Kliknite na tlačidlo Rozšírené nastavenia zabezpečenia.
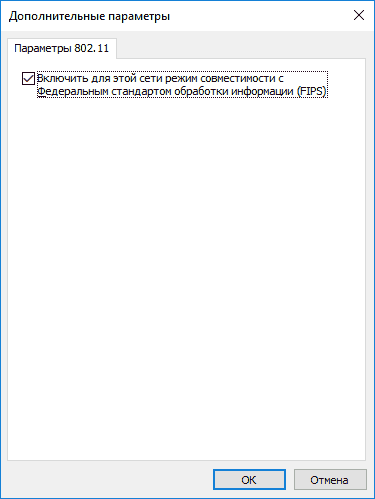
Služba FIPS vyrieši problém pripojenia k zdieľanej bráne
- Aktivujte možnosť FIPS, zatvorte všetky okná kliknutím na tlačidlo "OK" a reštartujte systém Windows.
Chyba 619
Táto chyba indikuje ukončenie softvérových portov systému Windows.
Postupujte nasledovne.
- Reštartujte systém Windows.
- "Odpojte vaše pripojenie a znovu ho znova pripojte.
- Zakázať službu Windows Firewall (prostredníctvom služieb v Správcovi úloh).
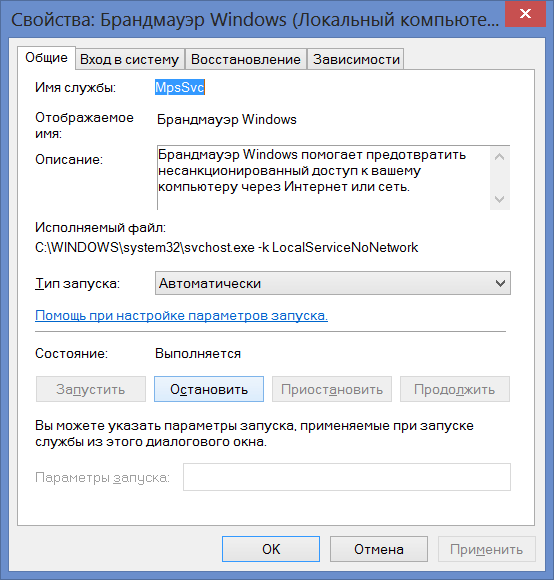
Kliknite na tlačidlo zastavenia, vypnite autorun a kliknite na tlačidlo "OK"
- Prejdite do priečinka Sieťové pripojenia systému Windows, vyberte svoje pripojenie, kliknite naň pravým tlačidlom myši a v kontextovej ponuke vyberte možnosť Vlastnosti a potom kartu Zabezpečenie. Nastavte "Bezpečné heslo".

Zakázať šifrovanie na karte zabezpečenia pripojenia
- Aktualizujte alebo preinštalujte ovládače pre vaše sieťové zariadenia.
Chyba 638
Táto chyba naznačuje, že vzdialený počítač nereagoval včas na vašu požiadavku.

Žiadna odpoveď zo vzdialeného počítača
dôvody:
- nesprávne pripojenie (kábel, konektory sú poškodené);
- sieťová karta nefunguje (karta samotná alebo ovládač je poškodený);
- chyby v nastaveniach pripojenia;
- mimo obvodu (bezdrôtový adaptér alebo mobilný modem, smerovač, prepínač, LAN-Hub alebo server patch panel);
- Chyby aktualizácie systému Windows;
- vírusy v systéme;
- nesprávna inštalácia aplikačných programov;
- odstrániť alebo nahradiť systémové súbory ich neznámymi verziami (zvyčajne chráni súbory a adresáre v adresári C: \ Windows \).
Čo môžete urobiť:
- skontrolujte, či smerovač funguje (rozbočovač, prepínač, prepojovacie panely atď.), či svietia svieti, signalizujú, že stav je zapnutý a okolo prevádzky LAN / WAN / Internet / "bezdrôtovej";
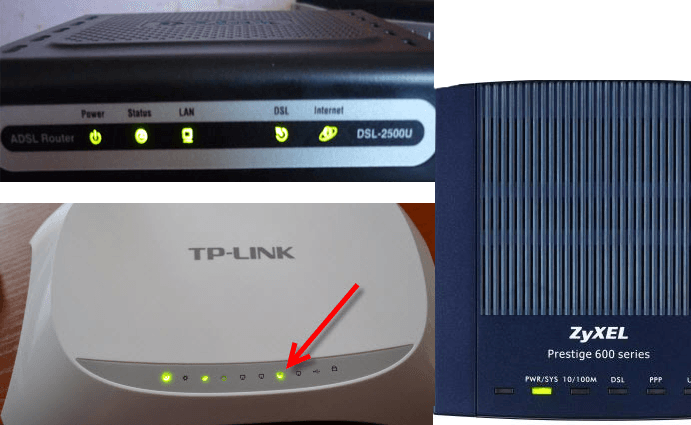
Takto vyzerá panel displeja zariadenia
- reštartujte počítač a všetky zariadenia (ktoré sú) na vyloženie vyrovnávacej pamäte predpokladaného zaťaženia dát (periféria "visí", keď pretečený buffer);
- Skontrolujte, či sú adresy programu a porty na smerovači (alebo na inom zariadení na staging) otvorené, či je brána firewall systému Windows zablokovaná;
- skontrolujte nastavenia DHCP (automatické priraďovanie adries do každého počítača z routeru alebo routeru).
Chyba 651
Existuje niekoľko riešení tejto chyby.
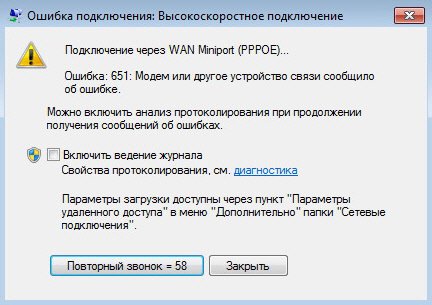
Sieťové zariadenie hlásilo chybu 651
Bez modemu alebo smerovača
Nasledujúce tipy.
- Znova pripojte kábel LAN.
- Skontrolujte, či sú nainštalované antivírusové a iné nástroje, ktoré zakazujú adresy, porty, protokoly a internetové služby. Dočasne odstráňte všetky tieto programy.
- Odpojte druhý prístroj (mobilný modem, sieťový adaptér Wi-Fi), ak existuje.
- Reštartujte systém Windows.
- Preinštalujte alebo aktualizujte ovládač sieťového zariadenia (pozri vyššie uvedené pokyny).
S routerom
- Reštartujte smerovač, cez ktorý prichádza internet od poskytovateľa.
- Obnovte nastavenia stlačením tlačidla Reset na niekoľko sekúnd, znova zadajte smerovač z ľubovoľného prehliadača a nakonfigurujte smerovač podľa pokynov prijatých od poskytovateľa.
Chyba 651 je zvyčajne spojená s vysokorýchlostným pripojením. A to je úlohou samotného routeru, stačí nakonfigurovať distribúciu internetu cez kábel a Wi-Fi, ktoré sa vykonáva po zakúpení smerovača alebo po ďalšom resete jeho nastavení.
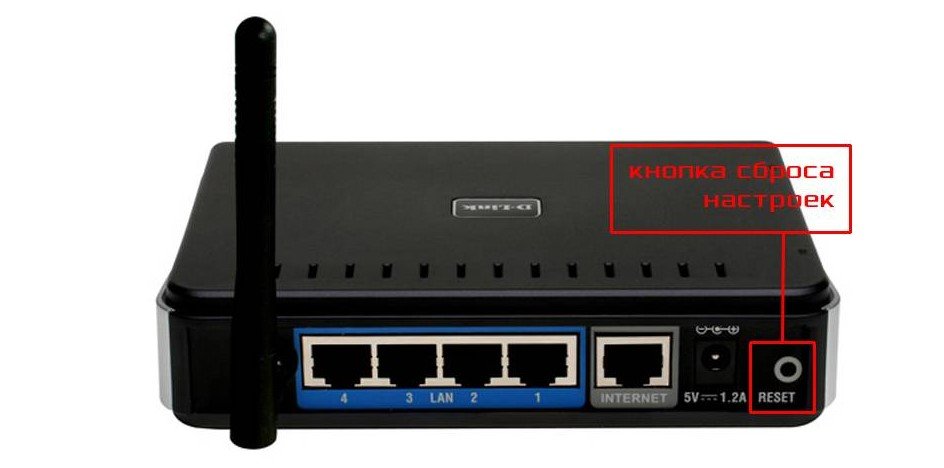
Ak ho zadáte na niekoľko sekúnd, obnovíte všetky nastavenia, ktoré ste urobili
Druhá sieťová karta alebo adaptér
Pozrite sa, na ktoré siete ste pripojení.

Toto zariadenie má internetové pripojenie
Práca by mala mať iba jeden adaptér, z ktorého dostanete internet. Všetok zvyšok musí byť vypnutý. Prejdite do Centra siete a zdieľania. Ak máte dva káble od rôznych poskytovateľov, zakážte jeden z nich.

Ak máte dva káble od rôznych poskytovateľov, zakážte jeden z nich
Samočinné odpojenie adaptéra
Často dochádza k odpojeniu vášho pripojenia. Po kliknutí pravým tlačidlom myši a výberom možnosti "Pripojiť" zistíte, že stav sa mení jeden po druhom, napríklad: "Sieťový kábel nie je pripojený" - "Identifikácia" - "Zakázané". Zobrazí sa chybové hlásenie 651. Preinštalujte alebo aktualizujte ovládač sieťového zariadenia.
Adaptér nie je pripojený
Postupujte nasledovne.
- Otvorte už známy Správca zariadení Windows tým, že prejdete na "Štart" - "Ovládací panel" - "Správca zariadení" a váš adaptér nájdete v zozname.
- Ak je označené šípkou nadol, kliknite naň pravým tlačidlom myši a zvoľte možnosť "Povoliť".
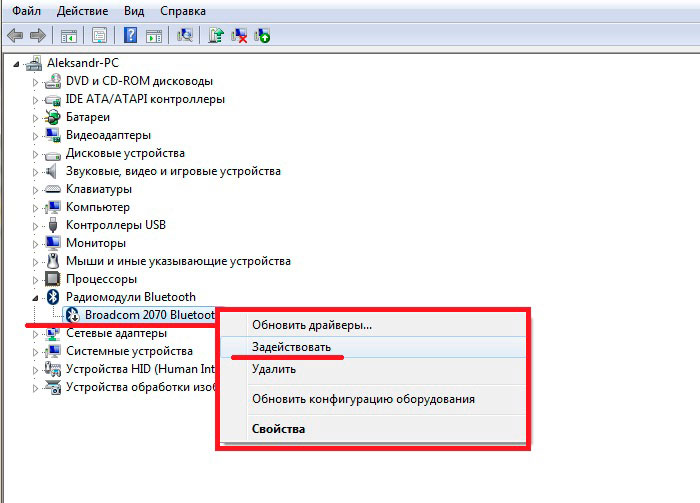
Zvoľte možnosť "Povoliť"
- Pripojte. Ak to nefunguje, zvoľte možnosť "Zakázať" a znova kliknite na tlačidlo "Povoliť".
- Ak sa prístroj stále nepripojuje, kliknite na položku Odstrániť a znova ho nainštalujte. Postupujte podľa pokynov v Sprievodcovi novým zariadením systému Windows. Každá akcia môže vyžadovať reštartovanie systému Windows.
V iných prípadoch vám, okrem asistencie poskytovateľa, pomôžete:
- Vrátenie systému Windows do predchádzajúceho dátumu v kalendári obnovenia;
- Obnovte systém Windows na obrázok na inštalačnom médiu (môže byť spustený nástroj Windows Troubleshooter);
- úplne preinštalujte systém Windows.
Chyba 691
Podstatou chyby sú nesprávne nastavenia zabezpečenia pripojenia (nesprávny server, nesprávne poverenia, technológia PPPoE nefunguje).

Nachádza sa v systéme Windows XP / Vista / 7
Správa môže byť podrobnejšia.
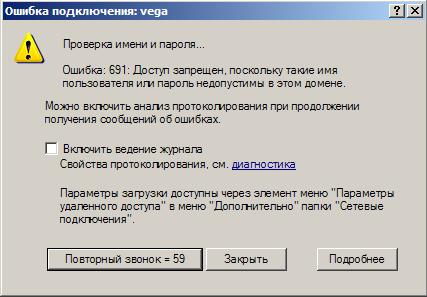
Windows tiež navrhuje, aby tieto prípady boli zahrnuté do jeho histórie
Chyba prihlásenia a hesla
Toto je najčastejšia príčina chyby 691. V nastaveniach pripojenia je potrebné opraviť chybné prihlasovacie meno a heslo, server, prístav a dial-up príkaz (ak existuje). Inštrukcia je rovnaká pre systém Windows XP / Vista / 7.
- Ak autorizácia zlyhá, systém Windows vás vyzve na zadanie mena a hesla manuálne.
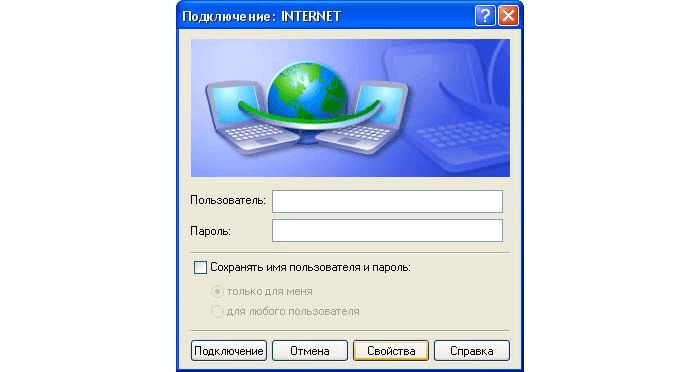
K tomu dôjde, keď sa nemôžete automaticky pripojiť
- Ak chcete tieto informácie požadovať, otvorte nastavenia pre pripojenie tým, že prejdete do priečinka sieťového pripojenia, ktorý je už známy. Otvorte vlastnosti vzdialeného pripojenia a povoľte žiadosť o meno a heslo.
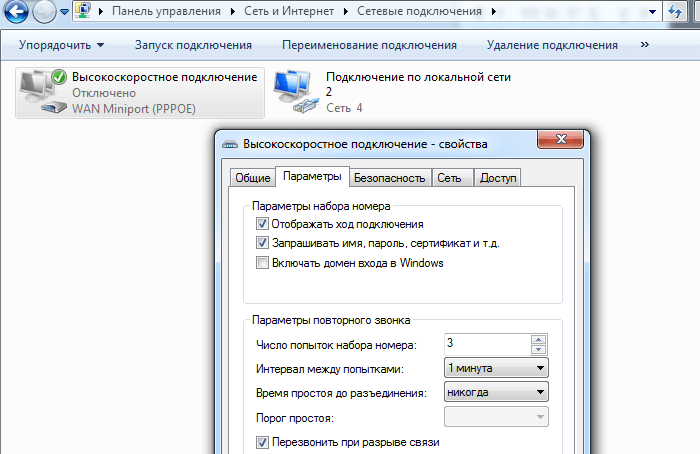
Povoliť žiadosť o pripojenie a heslo
- Zatvorte okno kliknutím na tlačidlo "OK", reštartujte systém Windows a znovu ho pripojte.
Obmedzenia a požiadavky poskytovateľa
Skontrolujte, či uplynula platnosť predplatených neobmedzených taríf.
Možno budete musieť "priradiť" zariadenie k svojmu účtu v "Osobnom účte" na webe poskytovateľa alebo mobilného operátora - skontrolujte, či je tam.
Chyba 720
Uvádza sa, že neexistuje protokol na riadenie pripojenia PPP.
Obnovenie nastavení vrátením systému Windows
Postupujte nasledovne.
- Spustite obnovenie systému pomocou príkazu rstrui.exe v dialógovom okne Spustiť.

Zadajte frázu "rstrui.exe" a kliknite na tlačidlo "OK"
- Kliknite na tlačidlo "Ďalej".
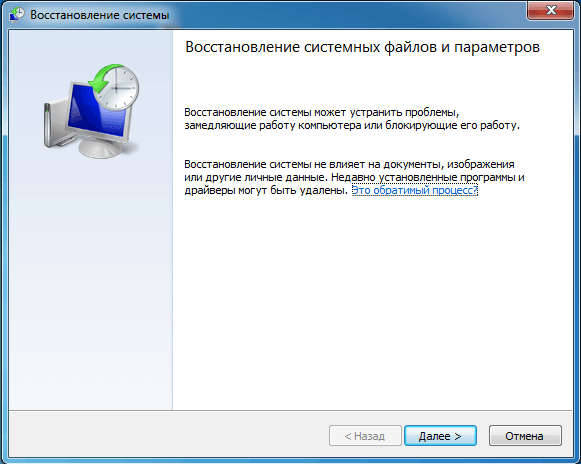
Postupujte podľa sprievodcu Windows Recovery Wizard
- Vyberte dátum obnovenia systému Windows.
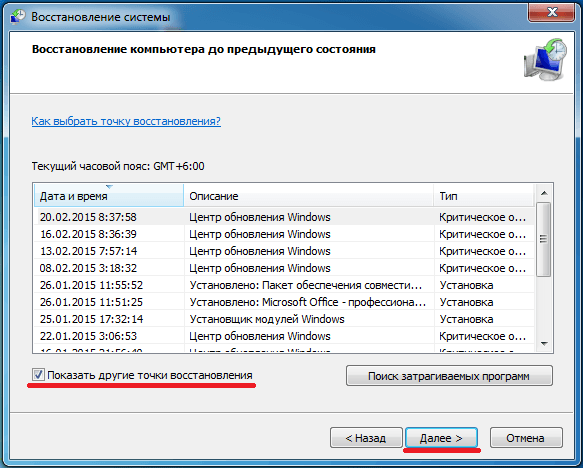
Vyberte dátum obnovenia s požadovaným popisom
- Potvrďte vybratú značku obnovenia.
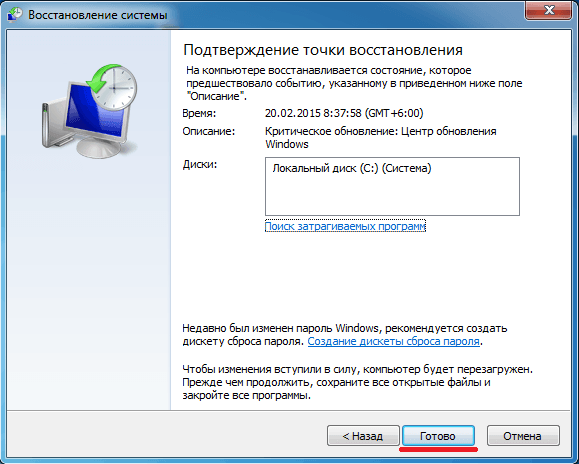
Stlačením tlačidla Pripravené spustite proces.
V procese obnovenia pôvodného stavu sa systém reštartuje.
Obnoviť pomocou príkazového riadku
Postupujte nasledovne.
- Otvorte už známu aplikáciu príkazového riadka s oprávneniami administrátora a zadajte príkaz "netsh winsock reset".
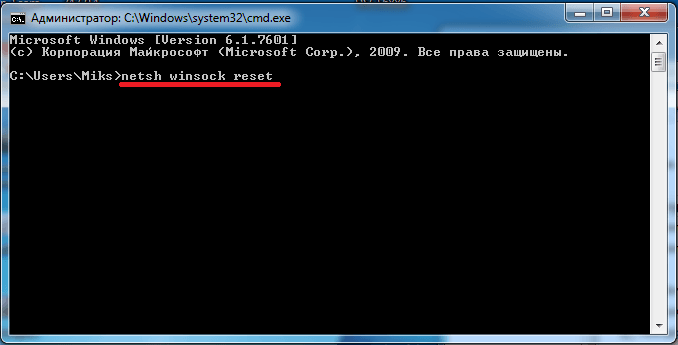
Vykonajte "netsh winsock reset" na príkazovom riadku
- Po vykonaní príkazu zatvorte aplikáciu a reštartujte systém Windows.
Používanie registra a inštalácia novej komponenty
Postupujte nasledovne.
- Otvorte editor databázy Registry pomocou príkazu "regedit" v dialógovom okne "Spustiť".
- Prejdite do priečinka HKEY_LOCAL_MACHINE \ System \ CurrentControlSet \ Services \ a do priečinka Služby odstráňte dve zložky: Winsock a Winsock2.
- Reštartujte systém Windows. Tieto priečinky budú prepísané.
- V priečinku Sieťové pripojenia otvorte vlastnosti Local Area Connection a prejdite na inštaláciu komponentov protokolu Internet (TCP / IP).

Konfigurujte protokol TCP / IP
- Vyberte nastavenie protokolu a kliknite na tlačidlo Pridať.

Kliknite na tlačidlo Pridať
- Vyberte protokol Spoľahlivý multicast.
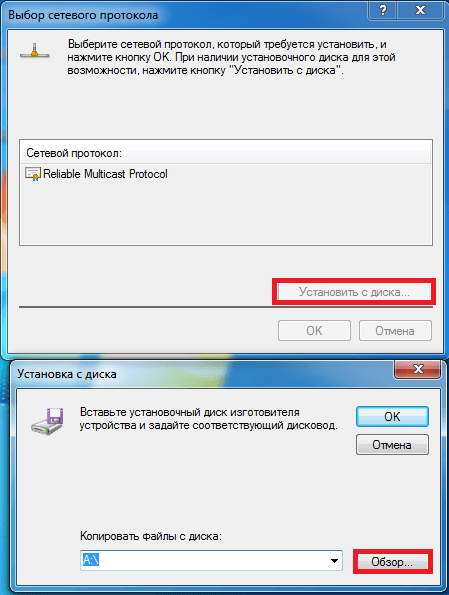
Kliknutím naň nainštalujete túto súčasť z disku
- Zadajte systémový adresár "C: \ Windows \ inf \ nettcpip.inf".
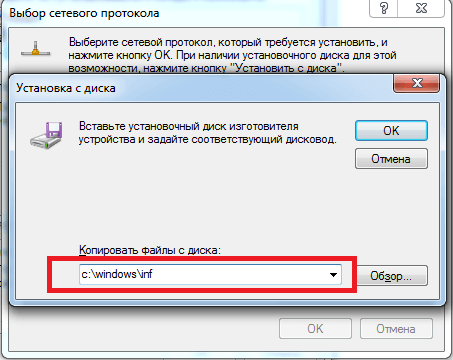
Napíšte túto adresu a kliknite na tlačidlo "OK"
- Vyberte možnosť "Internetový protokol (TCP / IP)".
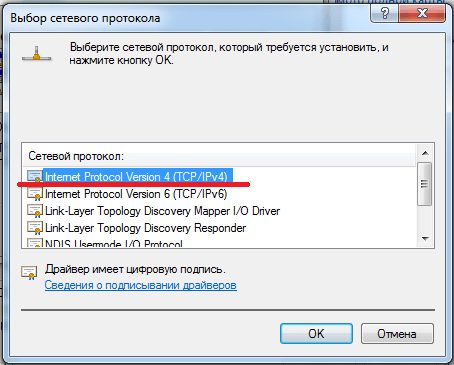
Kliknutím na tlačidlo OK dokončite inštaláciu
- Zatvorte všetky okná kliknutím na tlačidlo "OK", reštartujte systém Windows.
Neťahajte súbory z Internetu
Stáva sa, že ste práve úspešne "surfovali" na stránkach a sťahovanie sa stalo nemožným. Existuje mnoho dôvodov.
- Prístup k požadovanému súboru je uzavretý zákonom. Použite anonymizéry, technológiu VPN, sieť Tor a ďalšie prostriedky na obchádzanie zámku, ktorý väčšina používateľov považuje za nepraktickú. Nepoužívajte blokádu na obchádzanie miest, aby ste získali prístup k extrémistickým miestam, udržali informačnú vojnu proti vláde a národom rôznych krajín, rozširovali pornografické materiály atď.

Ukončenie prístupu k vašim obľúbeným stránkam sa môže kedykoľvek zobraziť
- Vlastník webovej stránky presunul, premenoval alebo stiahol tento súbor na žiadosť držiteľa autorských práv alebo samostatne.
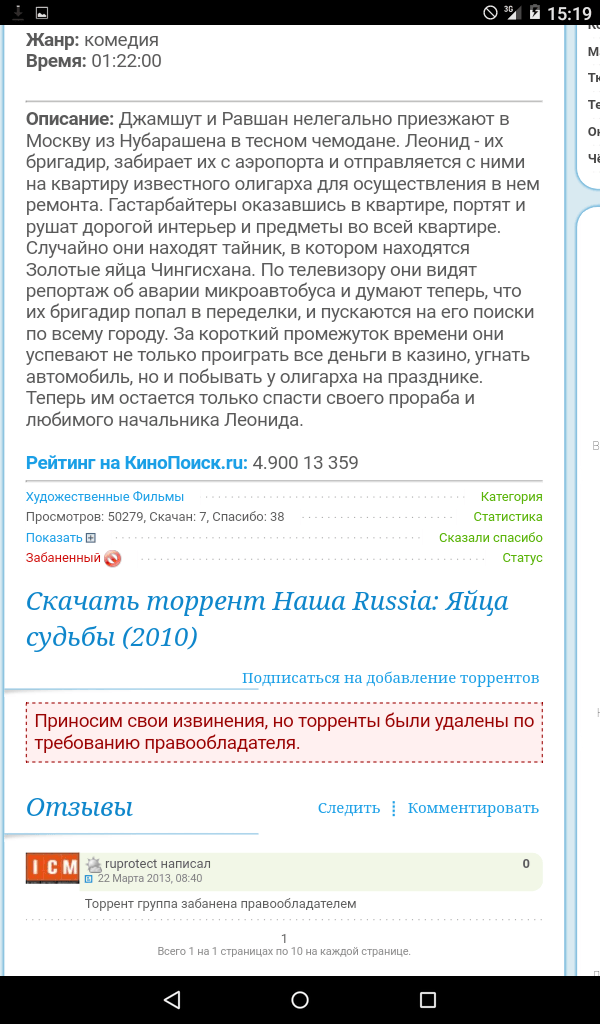
V tomto prípade stojí za to, že hľadáte ten istý film na iných stránkach
- Náhle odpojenie. Konštantné odpojenie spojené s preťažením sietí. Napríklad to bolo manipulované spoločnosťou MegaFon pred masovým rozmiestnením sietí 3G v Rusku, ktoré boli stanovené v rokoch 2006-2007. čas relácie je 20-46 minút, ktorý sa často sťažuje účastníkom a zaokrúhľuje návštevnosť na 100 Kb za každú reláciu. Niektoré z nich sa pokúšali sťahovať niečo "ťažšie" pomocou pomalého GPRS / EDGE a bez správcu sťahovania s obnovením v prípade výstrižku, padli na slušný odpad z peňazí z účtu. Neskôr, s rozširovaním 3G sietí a spustením 4G, bol tento problém odstránený a zabudnutý. Teraz sa do neho dostalo inteligentné lešenie, ktoré nahradilo trvalé útesy - nútené zníženie rýchlosti v rámci vysokorýchlostnej prevádzky počas špičkových hodín a "odrezanie" rýchlosti na 64-128 kbps s vyčerpaním svojej hlavnej kvóty (boj s torrentovými ventilátormi).
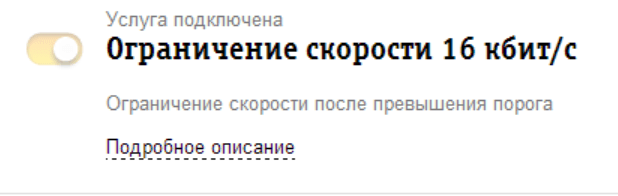
Beeline pre predplatiteľov Magadanu rýchlosťou rýchlosti až 16 kbps
- Neplánované odpísanie peňazí z účtu: spojenie zábavných služieb bez vedomia účastníka, spojenie vstupov so zmenou sadzby, prémiová platba za dopravu z tretích strán (kategória dodatočných odpisov finančných prostriedkov, ktoré sú mimo základnej tarify mimo "pôvodného" neobmedzeného množstva). Zostatok účastníka sa stal negatívnym a prístup do siete bol pozastavený.
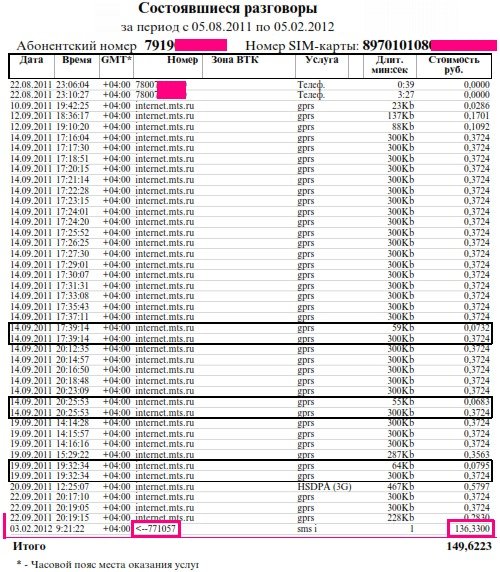
Používateľ údajne poslal žiadosti o čísla, ktoré skutočne nepožiadali
- Náhle odpojenie periférie: ste sa pokúsili prevziať a v tom čase bol smerovač alebo prepínač reštartovaný alebo "von" sám. Mnoho moderných zariadení, najmä tých, ktoré majú batériu, sa môže odpojiť vypúšťaním a / alebo prehriatím, keď je v teple alebo v zlom vetraní. Niet divu, že operátori inštalujú do svojich kontajnerov BC ďalšie klimatizačné zariadenia: bez nich sa rádiové zariadenie 2G / 3G siete vykuruje nie horšie ako procesor alebo pevný disk počítača, v lete sa obracia na 40-stupňovú rúru. Pre siete 4G sú nainštalované skrine s vybavením, inštalované priamo na uliciach pólov vo výške 3-5 m, takže celulárne siete sú dnes veľmi spoľahlivé a neumožňujú mnoho hodín prerušenia práce ich "veží".
- Vírusy, ktoré prenikli do systému Windows, boli poškodené a vynásobili systémové procesy (napríklad explorer.exe, services.exe, viditeľné na karte Processes v Správcovi úloh systému Windows) a vytvorili "hrubé" zaťaženie prenosu šírky pásma vášho internetového kanála (napríklad, Modem Yota 4G s nárokom 20Mbit / s je "zaplavený" o 99%, čo je vidieť na karte "Sieť"), často nedávajú nič na stiahnutie. Na číslach a grafikách s frenziednou rýchlosťou sa striedajú stovky megabajtov za minútu, zdá sa, že pripojenie funguje a sťahovanie súboru a dokonca otvorenie stránky stránky nie je možné. Vírusy často zkazujú nastavenia prehliadačov a sieťových pripojení systému Windows. Tu je všetko možné: od neoprávneného prepojenia, odpojenia od "zavesenia" prichádzajúcej prevádzky (spojenie je obmedzené alebo chýbajúce) a volania do Hondurasu (za starých dní musel účastník zaplatiť až 200 000 rubľov za medzimestskú dopravu).
- Zrazu ste skončili platbou bez obmedzenia alebo vysokorýchlostnej prevádzky (zabudli ste, keď ste zaplatili za váš internet).
Video: opraviť sťahovanie súborov v programe Windows 7 Registry Editor
Zvuk nefunguje na internete
Existuje mnoho dôvodov, riešenie možno nájsť takmer pre každého.
- Reproduktory nie sú zapnuté, kábel nie je pripojený k audio výstupu počítača alebo prenosného počítača na vstup reproduktorov.
- Zvuk je vypnutý v systéme Windows. V pravom dolnom rohu obrazovky sa vedľa hodín zobrazuje ikona reproduktora. Skontrolujte úroveň, na ktorej je umiestnený posuvník.
- Skontrolujte, či v aplikácii funguje zvuk, napríklad v nastaveniach Skype.
- Reštartujte systém Windows - ovládač zvuku môže dočasne zlyhať.
- Aktualizujte komponent Adobe Flash Player.
- Aktualizujte ovládače pre zvukovú kartu. Prejdite do už známeho okna Správca zariadení, vyberte kategóriu "Zvukové a zvukové zariadenia", kliknite pravým tlačidlom myši a vyberte možnosť "Aktualizovať ovládače". Postupujte podľa pokynov v sprievodcovi Windows.
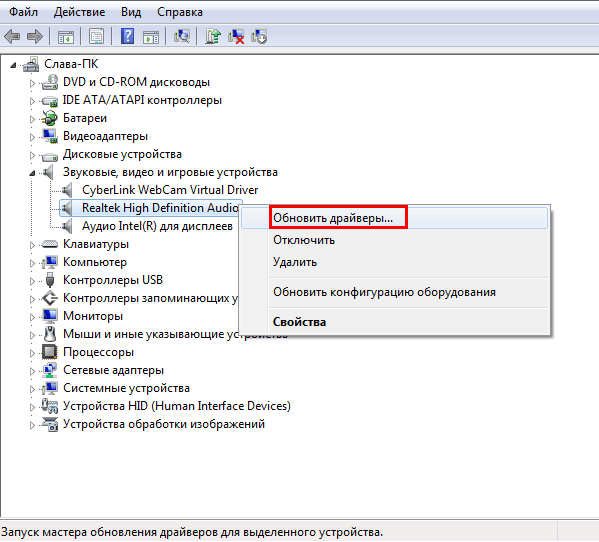
Spustite proces aktualizácie podľa pokynov sprievodcu
- Skontrolujte doplnky a rozšírenia prehliadača (napríklad Google Chrome), v ktorých zvuk zmizol. Odpojte ich jeden po druhom, pri spustení nejakej online rozhlasovej stanice a skontrolujte zvuk po vypnutí ďalšieho doplnku na tlačidle prehrávania na mieste tejto rozhlasovej stanice.
- Ďalším dôvodom môžu byť vírusy, ktoré porušovali procesy ovládačov čipovej sady PC alebo notebookov, poškodili súbory ovládačov zvuku, ľubovoľne odhalili vlastné nesprávne nastavenia zvuku, čo z neho spôsobilo zlé rozlíšenie alebo úplné odpojenie. V tomto prípade môžete problémy vyriešiť pomocou inštalačného média a preinštalovať ovládače vrátane ovládačov siete a zvuku.
Video: V systéme Windows 7 nie je žiadny zvuk na internete
PPPoE diagnostika
PPPoE je protokol typu point-to-point, ktorý spája počítače (servery) cez ethernetový kábel rýchlosťou až do 100 Mbps, a preto sa nazýva vysokorýchlostný. Diagnostika pripojení PPPoE je potrebná na riešenie problémov alebo vyriešenie problémov s konfiguráciou siete. Ako príklad použite smerovač ZyXEL Keenetic 2.
Samotný PPPoE je jedným z tunelových protokolov spolu s PP2P a L2TP. A diagnostika na PPPoE je detailné zaznamenávanie udalostí potrebných na riešenie problémov s pripojením.
- Ak chcete spustiť diagnostiku, zadajte príkaz "Systém" - "Diagnostika" - "Spustiť ladenie" vo webovom rozhraní smerovača ZyXEL.
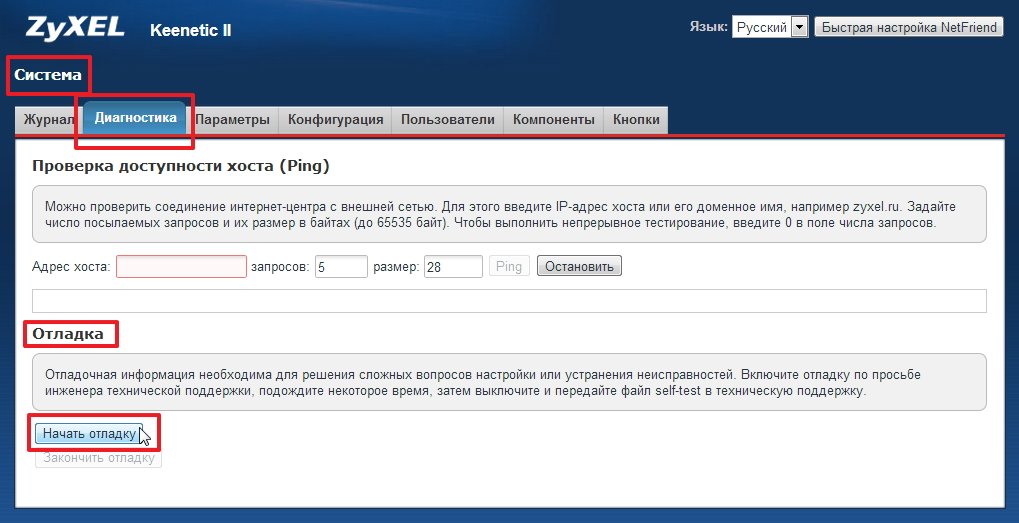
Kliknite na tlačidlo Štart ladenia
- Špeciálna značka označuje spustenie ladenia.

Na ladiaci svedčí špeciálny marker
- Ak chcete vypnúť ladenie, vráťte sa k predchádzajúcemu podmenu diagnostiky a kliknite na "Dokončiť ladenie".
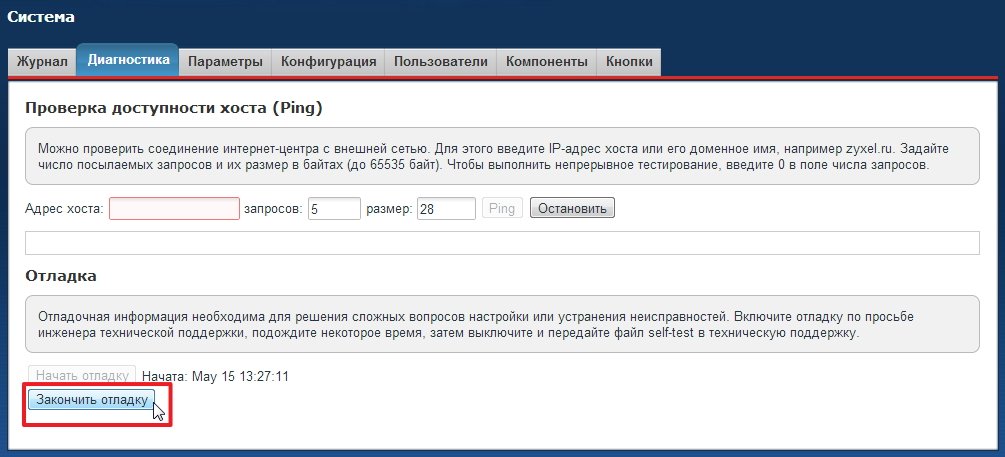
Kliknite na tlačidlo Ladiť koniec
- Po dokončení ladenia sa súbor log súboru self-test.txt uloží do počítača, čo môže pomôcť špecialistom ZyXELu pochopiť problém spojenia prechádzajúceho smerovačom.
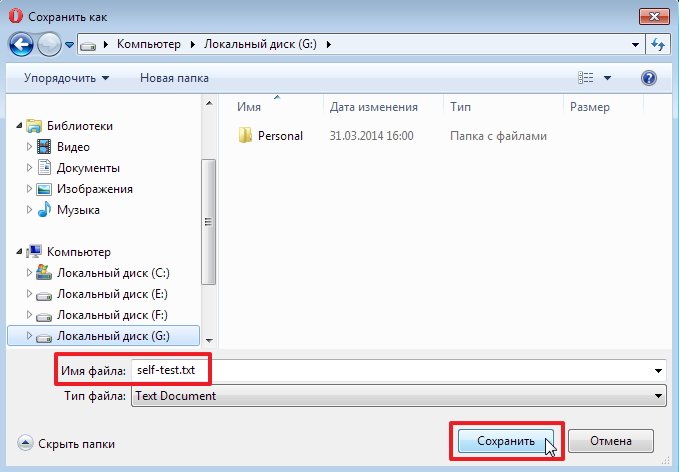
Je možné ho preniesť na technickú podporu
Chyby spojenia PPPoE
Ak chcete úspešne diagnostikovať pripojenia PPPoE, je dôležité vedieť o chybách, ktoré sa môžu stať prekážkou používateľov systému Windows 7. Niektoré chyby boli diskutované vyššie, ale v skutočnosti je oveľa viac.
Chyba 629
Podstata chyby: spojenie bolo prerušené vzdialeným počítačom. K tomu dôjde, keď relácia PPPoE už existuje, ale iniciujete inú. Dve súčasné pripojenia PPPoE nebudú fungovať. Ukončenie predchádzajúceho pripojenia a vytvorenie nového.
Chyba 676/680
Inštrukcia je rovnaká pre systém Windows XP / Vista / 7. Postupujte takto:
- Prejdite na "Štart" - "Ovládací panel" - "Systém" - "Hardvér" - "Správca zariadení".
- Vyberte váš adaptér zo zoznamu zariadení.
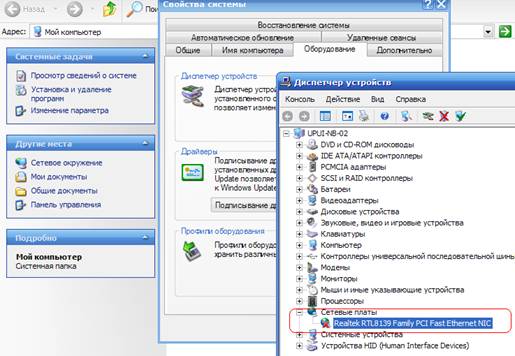
Kliknutím na + otvoríte kategóriu zariadení (napríklad sieťové adaptéry)
- Kliknite pravým tlačidlom naň a vyberte možnosť "Enable / Disable". Vypnite a zapnite sieťový adaptér a chcete ho reštartovať.
- Ak ovládač nie je správne nainštalovaný, odstráňte prístroj vydaním príkazu "Odstrániť" a aktualizujte jeho ovládač príkazom "Aktualizovať ovládače".
- Stáva sa, že sieťová karta je vypnutá v systéme BIOS / EFI. Podľa dokumentácie pre základnú dosku počítača alebo prenosného počítača zapnite sieťovú kartu v nastaveniach BIOS / UEFI.
Chyba 678
Táto chyba sa vyskytla v predchádzajúcich verziách systému Windows. Pre verziu 7 je ekvivalentná chybe 651 (pozri vyššie uvedené pokyny).
Chyba 734
Podstata chyby: PPP komunikačný protokol bol zastavený. Postupujte takto:
- Otvorte okno so známymi vlastnosťami svojho pripojenia, prejdite na kartu Zabezpečenie a vyberte typ autorizácie "Zabezpečené heslo".
- Zavrite všetky okná kliknutím na tlačidlo "OK", reštartujte systém Windows a znova pripojte.
S najväčšou pravdepodobnosťou bude problém vyriešený.
Chyba 735
Podstata chyby: požadovaná adresa bola serverom zamietnutá. Chybné nastavenia vysokorýchlostného pripojenia PPPoE. Táto inštrukcia je vhodná aj pre systém Windows Vista / 7. Postupujte takto:
- Otvorte priečinok Sieťové pripojenia v Centre sietí a zdieľania. Ďalej sú inštrukcie rovnaké ako nastavenia systému Windows XP.

Prihlásenie do vlastností pripojenia PPPoE
- Prejdite na vlastnosti sieťového pripojenia a prejdite na kartu "Sieť".
- Kliknite na tlačidlo "Internet Protocol (TCP / IP)" pravým tlačidlom myši a zvoľte "Properties".
- Priraďte tieto IP adresy do rozsahu, v ktorom je vaša sieť nakonfigurovaná, ku ktorej ste pripojení.
- Zavrite všetky okná kliknutím na tlačidlo "OK", reštartujte systém Windows a znovu pripojte.
Chyba 769
Podstata chyby: nemôžete priradiť určený cieľ siete.
Настройка во многом повторяет шаги по устранению ошибки 676. Проверьте доступность вашей сетевой карты всеми перечисленными выше способами, работоспособность её драйвера.
Видео: как избежать ошибок PPPoE-подключений
Как избежать проблем с интернетом в Windows 7
Общие советы заключаются в следующем:
- Nepoužívajte staré sieťové zariadenia. Je to užitočné pri prvej príležitosti prejsť na novú technológiu používanej siete, napríklad ak sa vo vašej oblasti objaví 4G spojenie od ktoréhokoľvek operátora, ktorý rozširuje oblasť pokrytia, prepnite na 4G. Ak nie je k dispozícii žiadne nové zariadenie, získajte ju čo najskôr.
- vždy, keď je to možné, vždy používajte najnovšiu verziu ovládača sieťového zariadenia;
- Pokúste sa pravidelne aktualizovať systém Windows, vložte minimálne kritické aktualizácie.
- Použite antivírus alebo všetky funkcie "Windows Defender", tiež udržať firewall systému Windows v stave pripravenosti;
- ak je to možné, použiť druhé pripojenie k poskytovateľovi alebo operátorovi ako zálohu;
- Včas sa obráťte na poskytovateľa internetových služieb o príčinách problémov s prístupom k internetu.
- umiestnite sieťové zariadenie na bezpečnom a dobre vetranom mieste, aby sa nevypínalo v dôsledku prehriatia;
- držte svoje ručné inštalačné disky a / alebo flash disky, aby ste mohli vrátiť alebo obnoviť pôvodné nastavenia systému Windows, ak máte pretrvávajúce problémy. Po vynulovaní nakonfigurujte svoje pripojenia znova, skontrolujte (ak je to potrebné) ovládače pre vaše sieťové zariadenia;
- Káble (ak sa používajú) by mali byť položené na bezpečných miestach vášho domu alebo bytu (napr. V sokloch, v krabiciach, pod stropom, v stenových paneloch atď.) A majú zásuvky, potrebné adaptéry pre ľahké odpojenie pri prestavovaní, a / alebo perifériu, aby nemohli byť poškodené neopatrnými pohybmi;
- používajte ako spoľahlivých dodávateľov vlastný smerovač, modem, terminál a / alebo bezdrôtové moduly od známych spoločností, ktoré sa už dlho usadili (Nokia, Motorola, Asus, Apple, Microsoft, ZyXEL atď.). Nepoužívajte zariadenia od výrobcov, ktorí sa objavili takmer včera, rovnako ako čínske "know-it" (bude vám slúžiť pol roka alebo rok), ktoré sa nepodarí krátko po kúpe. Dokonca aj v prípade, že výrobca je čínsky, keď ho prevezmete príliš lacno, dostanete nedostatočne funkčné a nekvalitné sieťové zariadenie.
Bez ohľadu na chyby s internetom v systéme Windows ich môžete úspešne vyriešiť, ak používate overené metódy. A vyhnúť sa problémom s internetom v budúcnosti pomôže všeobecným odporúčaniam uvedeným v článku.