Pomôžte rozvoju stránky a zdieľajte článok s priateľmi!
 V tomto článku sa pozrieme na kroky, ako môžete odstrániť video súbor vo formáte avi, ako aj niekoľko možností pre jeho ukladanie: s konverziou a bez konverzie. Vo všeobecnosti na vyriešenie tohto problému existujú desiatky programov, ak nie stovky. Ale jeden z najlepších svojho druhu je VirtualDub.
V tomto článku sa pozrieme na kroky, ako môžete odstrániť video súbor vo formáte avi, ako aj niekoľko možností pre jeho ukladanie: s konverziou a bez konverzie. Vo všeobecnosti na vyriešenie tohto problému existujú desiatky programov, ak nie stovky. Ale jeden z najlepších svojho druhu je VirtualDub.
VirtualDub je program na spracovanie avi video súborov. Nemožno ich len previesť, ale aj vyrezať fragmenty, aplikovať filtre. Vo všeobecnosti môže byť každý súbor podrobený veľmi vážnemu spracovaniu!
Odkaz na stiahnutie: http://www.virtualdub.org/. Mimochodom, na tejto stránke nájdete niekoľko verzií programu vrátane 64-bitových systémov.
Ďalším dôležitým detailom . Pre plnohodnotnú prácu s videom potrebujete dobrú verziu kodekov. Jedným z najlepších balíčkov je balíček K lite kodekov. Na stránke http://codecguide.com/download_kl.htm nájdete niekoľko kodekových súborov. Je lepšie vybrať verziu Mega, ktorá obsahuje obrovskú zbierku rôznych audio-video kodekov. Mimochodom, pred inštaláciou nových kodekov odstráňte staré kodeky vo vašom operačnom systéme, inak môže dôjsť k konfliktu, chybám atď.
Mimochodom, všetky obrázky sú v článku (s nárastom) klikateľné.
obsah
- 1 Rezanie video súboru
- 2 Kompresia bez kompresie
- 3 Uložte pomocou konverzie videa
Zrezanie video súboru
1. Otvorenie súboru
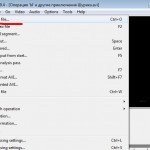 Najprv musíte otvoriť súbor, ktorý chcete upraviť. Stlačte tlačidlo Súbor / Otvoriť video súbor. Ak má váš systém kodek, ktorý sa používa v tomto video súbore, mali by ste vidieť dve okná, v ktorých sa budú zobrazovať rámce.
Najprv musíte otvoriť súbor, ktorý chcete upraviť. Stlačte tlačidlo Súbor / Otvoriť video súbor. Ak má váš systém kodek, ktorý sa používa v tomto video súbore, mali by ste vidieť dve okná, v ktorých sa budú zobrazovať rámce.
Mimochodom, dôležitý bod! Program pracuje predovšetkým so súbormi avi, takže ak sa pokúsite otvoriť v ňom formáty dvd - uvidíte chybu o neprípustnosti alebo všeobecne prázdne okná.
2. Hlavné možnosti. Začnite rezať

1) Pod červenou lištou-1 môžete vidieť súbor a zastaviť prehrávanie. Keď hľadáte požadovaný fragment - veľmi užitočné.
2) Kľúčové tlačidlo na orezávanie nepotrebných rámov. Keď nájdete vo videu miesto, kde chcete odstrániť nepotrebnú figúrku - kliknite na toto tlačidlo!
3) posúvač videa, pohybujúce sa, môžete rýchlo dosiahnuť akýkoľvek fragment. Mimochodom, môžete sa pohybovať na miesto, kde má byť záber približne, a potom stlačte tlačidlo prehrávania videa a rýchlo nájdite ten správny okamih.
3. Koniec rezu

Tu pomocou tlačidla na nastavenie koncovej značky uvádzame nepotrebný fragment vo videu do programu. Na jazdcovom navigačnom paneli súboru bude označené sivou farbou.
4. Odstráňte fragment
 Keď je vybratý požadovaný fragment, môžete ho odstrániť. Ak to chcete urobiť, kliknite na tlačidlo Upraviť / odstrániť (alebo len kláves Del na klávesnici). Zvolený fragment musí zmiznúť vo video súbore.
Keď je vybratý požadovaný fragment, môžete ho odstrániť. Ak to chcete urobiť, kliknite na tlačidlo Upraviť / odstrániť (alebo len kláves Del na klávesnici). Zvolený fragment musí zmiznúť vo video súbore.
Mimochodom, je to tak pohodlné rýchlo rezať reklamu v súbore.
Ak stále máte nepotrebné snímky v súbore, ktoré je potrebné odstrániť - opakujte kroky 2 a 3 (začiatok a koniec rezu) a potom tento krok. Pri dokončení rezania videozáznamu môžete dokončiť uloženie dokončeného súboru.
Zachovanie bez kompresie
Táto možnosť vám umožní rýchlo získať hotový súbor. Rozhodnite sa pre seba, program nekonvertuje ani video ani zvuk, len kopírovať v rovnakej kvalite ako boli. Jediná vec, bez miest, ktoré ste vystrihli.
1. Nastavenia videa
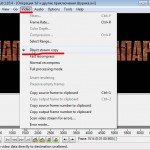
Najskôr prejdite na nastavenia videa a zakážte kopírovanie: video / direct stream.
Stojí za zmienku, že v tejto verzii nemôžete zmeniť rozlíšenie videa, zmeniť kodek, podľa ktorého bol súbor komprimovaný, aplikovať filtre atď. Vo všeobecnosti nemôžete nič robiť, fragmenty videa budú úplne skopírované z originálu.
2. Konfigurácia zvuku
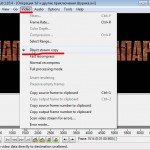
Rovnaká vec, ktorú ste urobili na karte videí, by sa mala vykonať tu. Začiarknite pred kópiu priameho prúdu.
3. Zachovanie

Teraz môžete súbor uložiť: kliknite na File / Save as Avi.
Potom by ste mali vidieť okno so štatistickými údajmi o ukladaní, kedy sa zobrazia rámce a ďalšie informácie.
Uložiť pomocou konverzie videa
Táto možnosť vám umožňuje uložiť filtre pri ukladaní, previesť súbor na iný kodek, nielen video, ale aj audio obsah súboru. Je pravda, že stojí za zmienku, že čas strávený na tomto procese - môže byť veľmi významný!
Na druhej strane, ak bol súbor komprimovaný zle, môžete niekoľkokrát zmenšiť veľkosť súboru tak, že ho komprimujete iným kodekom. Všeobecne platí, že tu je veľa nuancií, zvážime najjednoduchšiu verziu konverzie súboru pomocou populárnych kodekov xvid a mp3.
1. Nastavenia pre video a kodek

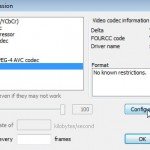
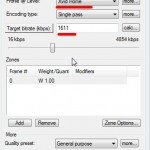 Prvá vec, ktorú urobíte, je zapnúť figurínu úplnej úpravy videozáznamu súboru: Video / režim úplného spracovania. Potom prejdite do nastavení kompresie (tj vyberte požadovaný kodek): Video / kompresia.
Prvá vec, ktorú urobíte, je zapnúť figurínu úplnej úpravy videozáznamu súboru: Video / režim úplného spracovania. Potom prejdite do nastavení kompresie (tj vyberte požadovaný kodek): Video / kompresia.
Druhý obrázok obrazovky zobrazuje výber kodekov. Môžete si vybrať v zásade všetky, ktoré máte v systéme. Ale najčastejšie v avi súbory používajú kodeky Divx a Xvid. poskytujú vynikajúcu kvalitu obrazu, pracujú rýchlo, obsahujú veľa možností. Tento kodek sa napríklad vyberie.
Ďalej v nastaveniach kodekov zadajte kvalitu kompresie: bitrate. Čím viac je to - tým lepšia je kvalita videa, ale aj väčšia veľkosť súboru. Volanie na akékoľvek čísla je bezvýznamné. Obvykle sa optimálna kvalita volí podľa skúseností. Okrem toho každý má inú požiadavku na kvalitu obrazu.
2. Nastavenie zvukového kodeku

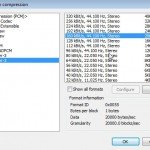
Tiež zahŕňa úplné spracovanie a kompresiu hudby: režim zvukového režimu / úplného spracovania. Potom prejdite na nastavenia kompresie: Audio / kompresia.
V zozname zvukových kodekov vyberte požadovaný kodek a potom vyberte požadovaný režim kompresie zvuku. K dnešnému dňu, jeden z najlepších audio kodekov je mp3 formát. Používa sa zvyčajne v súboroch avi.
Bitový tok je možné vybrať z ľubovoľných dostupných. Pre dobrý zvuk sa neodporúča vybrať menej ako 192 kbps.
3. Uloženie súboru avi


Kliknite na položku Uložiť ako Avi, vyberte miesto na pevnom disku, kam sa súbor uloží a počkajte.
Mimochodom, počas ukladania sa zobrazuje malá tableta s rámcami, ktoré sú aktuálne zakódované, až do konca procesu. Veľmi výhodné.
Doba kódovania bude značne závisieť od:
1) výkon počítača; 2) na ktorom bol vybratý kodek; 3) počet prekrývajúcich sa filtrov.