Pomôžte rozvoju stránky a zdieľajte článok s priateľmi!
 Dobrý čas dňa.
Dobrý čas dňa.
Na nových počítačoch a prenosných počítačoch sa mnohí používatelia stretávajú s neschopnosťou zaviesť systém z inštalačného zariadenia USB flash s operačným systémom Windows 7, 8. Tento dôvod je jednoduchý - vznik UEFI.
UEFI je nové rozhranie určené na nahradenie zastaraného systému BIOS (a medzi ochranou operačného systému pred škodlivými zavádzacími vírusmi). Na zavádzanie z pamäťovej jednotky "stará inštalácia" - musíte prejsť do systému BIOS: potom prepnúť UEFI na Legacy a vypnúť režim zabezpečenej zavádzania. V tom istom článku by som chcel zvážiť vytvorenie "nového" bootovacieho UEFI flash disku …
Postupné vytvorenie zavádzacej jednotky UEFI flash
Čo potrebujete:
- priamo samotnú jednotku flash (minimálne 4 GB);
- ISO obraz v systéme Windows 7 alebo 8 (obrázok potrebuje originál a 64 bitov);
- free utility Rufus (oficiálna stránka: http://rufus.akeo.ie/ Ak niečo, Rufus je jedným z najjednoduchších, najpohodlnejších a najrýchlejších programov pre vytváranie akýchkoľvek bootovacích flash diskov);
- ak nástroj Rufus nie je vhodný pre niečo, doporučujem WinSetupFromUSB (oficiálna stránka: http://www.winsetupfromusb.com/downloads/)
Zvážte vytvorenie jednotky UEFI flash v oboch programoch.
RUFUS
1) Po prevzatí Rufusa - stačí ho spustiť (inštalácia nie je potrebná). Dôležitý bod: musíte spravovať Rufusa pod správcom. Ak to chcete urobiť, stačí kliknúť pravým tlačidlom myši na spustiteľný súbor v programe Explorer a vybrať túto možnosť z kontextovej ponuky.
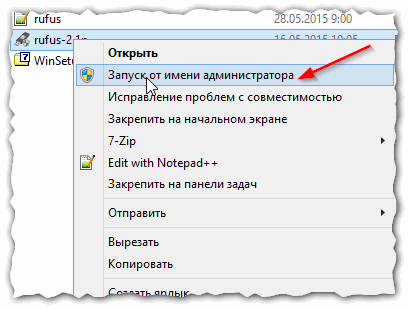
Obr. 1. Spustenie Rufusa ako správcu
2) Ďalej v programe musíte nastaviť základné nastavenia (pozri obrázok 2):
- zariadenie: špecifikujte USB flash disk, ktorý chcete zaviesť;
- schéma oblastí a typ systémového rozhrania: tu musíte vybrať "GPT pre počítače s rozhraním UEFI";
- súborový systém: vyberte FAT32 (NTFS nie je podporovaný!);
- potom vyberte obrázok ISO, ktorý chcete napísať na jednotku USB flash (pripomínam, že ak je Windows 7/8 64 bitov);
- skontrolujte tri položky: rýchle formátovanie, vytvorenie zavádzacieho disku, vytvorenie rozšíreného štítku a ikony.
Po vykonaní nastavení stlačte tlačidlo "Štart" a počkajte, kým sa nezkopírujú všetky súbory na jednotke USB flash (v priemere trvá 5-10 minút).
Dôležité! Všetky súbory na jednotke USB flash s touto operáciou budú odstránené! Nezabudnite uložiť všetky dôležité dokumenty vopred.
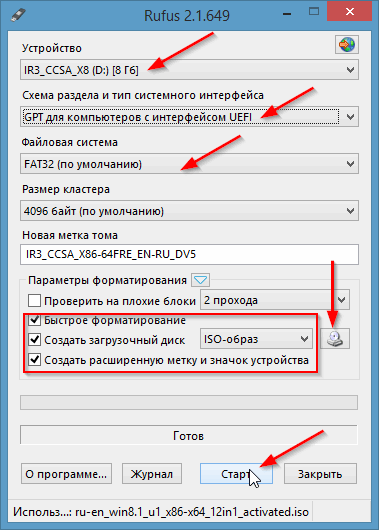
Obr. 2. Nastavenie Rufus
WinSetupFromUSB
1) Najprv spustite nástroj WinSetupFromUSB s administrátorskými právami.
2) Potom nastavte nasledujúce nastavenia (pozri obrázok 3):
- Vyberte jednotku USB flash, na ktorej napíšete ISO obraz;
- začiarknite políčko "Automatický formát s FBinst", potom dal ešte niekoľko daws s nasledujúcimi nastaveniami: FAT32, zarovnanie, Kopírovať BPB;
- Windows Vista, 7, 8 …: špecifikujte inštalačný obraz ISO s Windows (64 bitov);
- a posledné - stlačte tlačidlo GO.
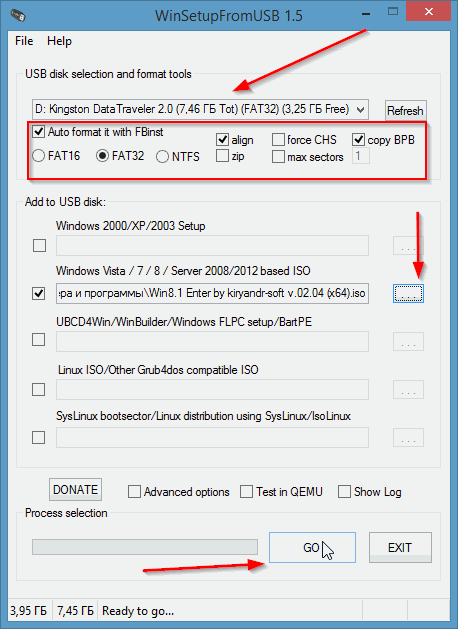
Obr. 3. WinSetupFromUSB 1.5
Program vás potom varuje, že všetky údaje na jednotke flash budú vymazané a požiada vás o súhlas.
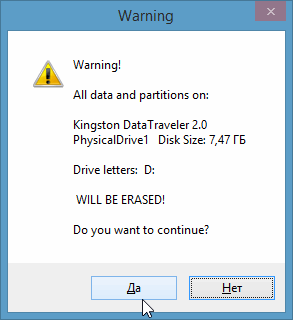
Obr. 4. Pokračovať v mazaní ..?
Po niekoľkých minútach (ak nie je problém s USB flash diskom alebo obrazom ISO) - uvidíte okno s hlásením o vypnutí (pozri Obrázok 5).
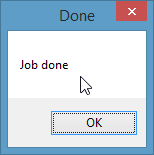
Obr. 5. Jednotka flash je napísaná / práca je hotová.
Mimochodom, WinSetupFromUSB sa niekedy správa ako "podivné": zdá sa, že visel, pretože V spodnej časti okna nie sú žiadne zmeny (kde sa nachádza informačná lišta). V skutočnosti to funguje - nezatvorte to! V priemere je čas na vytvorenie zavádzacej jednotky flash 5-10 minút. Je lepšie nechať spustiť iné programy, zatiaľ čo WinSetupFromUSB beží, najmä akýkoľvek druh hier, video editory atď.
V skutočnosti je všetko - USB flash disk je pripravený a môžete pokračovať v ďalšej operácii: inštalácia Windows (s podporou UEFI), ale táto téma je ďalší príspevok …