Pomôžte rozvoju stránky a zdieľajte článok s priateľmi!
 ahoj
ahoj
Nikdy som si nemyslel, že by mohol byť toľko problémov so zvukom! Nepochybne, ale je to fakt - pomerne veľký počet užívateľov notebookov je konfrontovaný s tým, že na jednom mieste zvuk na ich zariadení zmizne …
Môže sa to stať z rôznych dôvodov a častejšie môže byť problém vyriešený nezávisle tým, že kopírujete nastavenia systému Windows a ovládačov (čím ušetríte služby počítačových služieb). V tomto článku som zhromaždil niektoré z najčastejších dôvodov, prečo sa stratí zvuk na prenosných počítačoch (dokonca aj nováčik PC užívateľ môže skontrolovať a opraviť!). Takže …
Dôvod č. 1: Upravte hlasitosť v systéme Windows
Samozrejme, chápem, že mnohí ľudia môžu vyjadriť nespokojnosť - " že to je naozaj tak … " pre takýto článok. Napriek tomu mnohí používatelia nevedia, že zvuk v systéme Windows je regulovaný nielen posuvníkom, ktorý sa nachádza vedľa hodín (pozri obrázok 1).
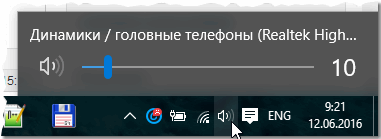
Obr. 1. Winows 10: hlasitosť.
Ak na pravé tlačidlo myši kliknete na ikonu zvuku (umiestnenú vedľa hodín, pozrite Obrázok 1), zobrazí sa niekoľko ďalších možností (pozri obrázok 2).
Odporúčam vám otvoriť nasledujúce naraz:
- hlasitosť mixéra: umožňuje nastaviť jeho hlasitosť v každej aplikácii (napríklad ak v prehliadači nepotrebujete zvuk - potom ho môžete vypnúť);
- zariadenia na prehrávanie: v tejto karte si môžete vybrať, ktoré reproduktory alebo reproduktory chcete prehrávať zvuk (a táto karta vo všeobecnosti zobrazuje všetky zvukové zariadenia pripojené k zariadeniu a niekedy aj tie, ktoré nemáte!) a predstavte si, že neexistujúce zariadenia môžu zvuk je daný …).
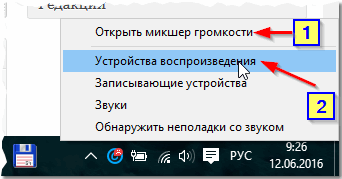
Obr. 2. Nastavenia zvuku.
V mixéri s objemom si všimnite, či je v bežiacej aplikácii minimalizovaný zvuk. Odporúča sa zdvihnúť všetky posúvače hore, prinajmenšom pokiaľ ide o hľadanie príčin a riešenie problémov so zvukom (pozri obrázok 3).

Obr. 3. Zmiešavač objemu.
Na karte "Playback Devices" (Zariadenia na prehrávanie) si všimnite, že môžete mať viac ako jedno zariadenie (na obrázku 4 je len jedno zariadenie) - a ak je zvuk "napájaný" nesprávnemu zariadeniu, môže to spôsobiť poruchu zvuku. Odporúčam vám skontrolovať všetky zariadenia zobrazené na tejto karte!
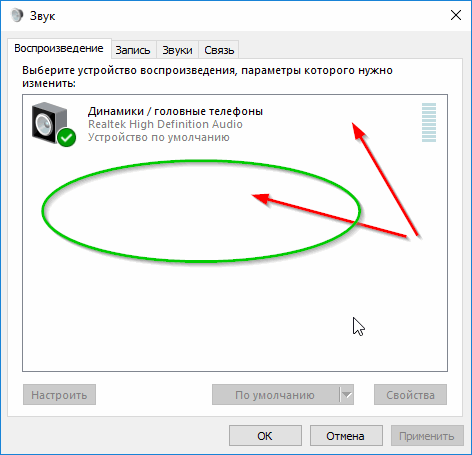
Obr. 4. Karta Zvuk / prehrávanie.
Mimochodom, niekedy môžete nájsť príčiny problémov so zvukom pomocou vstavaného sprievodcu Windows. Ak ho chcete spustiť - stačí kliknúť pravým tlačidlom myši na ikonu zvuku v systéme Windows (vedľa hodín) a spustiť príslušného sprievodcu (ako na obrázku 5).
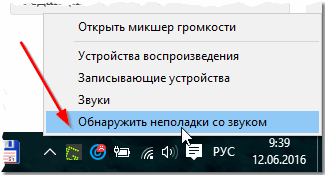
Obr. 5. Riešenie problémov so zvukom
Dôvod # 2: ovládače a ich konfigurácia
Jednou z najbežnejších príčin problémov so zvukom (a nielen s ním) sú protichodné ovládače (alebo ich nedostatok). Ak chcete skontrolovať ich dostupnosť, odporúčam otvoriť správcu zariadení: vykonajte to, vstúpte do ovládacieho panela systému Windows a potom prepnite displej na veľké ikony a spustite tento dispečer (pozri obrázok 6).
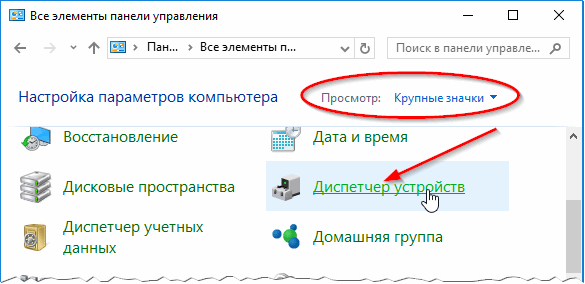
Obr. 6. Spustite Správcu zariadení.
Ďalej otvorte kartu "Zvuky, hry a videá". Venujte pozornosť všetkým líniám: nesmú byť žiadne výkričníky žlté a červené kríže (čo znamená, že vodiči majú problémy).
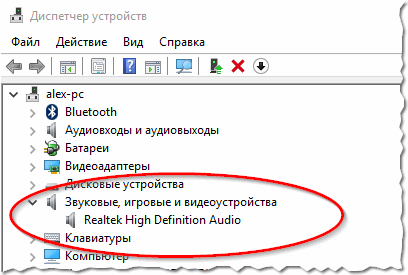
Obr. 7. Správca zariadení - ovládač je v poriadku.
Mimochodom odporúčam otvoriť kartu "Neznáme zariadenia" (ak existuje). Je možné, že v systéme jednoducho nemáte potrebné ovládače.

Obr. 8. Správca zariadení je príkladom problému s ovládačom.
Mimochodom, odporúčam tiež kontrolovať ovládač v pomocníkovi Booster Booster (existuje bezplatná aj platená verzia, líšia sa rýchlosťou práce). Nástroj pomáha ľahko a rýchlo skontrolovať a nájsť potrebné ovládače (príklad je uvedený na obrázku nižšie). Čo je vhodné, je, že nemusíte hľadať rôzne stránky sami, nástroj porovná dátumy a nájde správny ovládač, stačí stlačiť tlačidlo a súhlasiť s jeho inštaláciou.
Článok o programoch na aktualizáciu ovládačov: (vrátane ovládača Booster)

Obr. 9. Booster Booster - aktualizácia ovládača.
Dôvod č. 3: Správca zvuku nie je nakonfigurovaný
Okrem nastavení zvuku v systéme Windows je v systéme, ktorý je nainštalovaný s ovládačmi ( vo väčšine prípadov Realtek High Definition Audio ), umiestnený zvukový regulátor (takmer vždy). A pomerne často je to v ňom nastaviť nie optimálne nastavenie, ktoré spôsobuje, že zvuk nie je počuteľný …
Ako ju nájsť?
Je to veľmi jednoduché: prejdite na ovládací panel systému Windows a prejdite na kartu Hardvér a zvuk. Ďalej by táto karta mala vidieť dispečera, ktorý je nainštalovaný na vašom hardvéri. Napríklad na prenosnom počítači, ktorý aktuálne konfigurujem, je nainštalovaný softvér Dell Audio. Tento softvér je potrebné otvoriť (pozri obrázok 10).
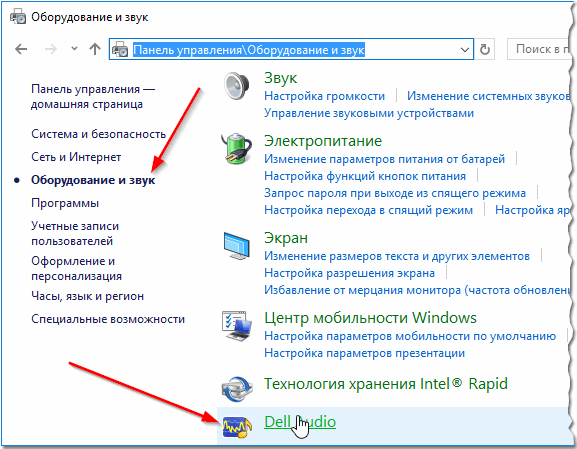
Obr. 10. Zariadenie a zvuk.
Ďalej venujte pozornosť základným nastaveniam zvuku: najskôr skontrolujte hlasitosť a začiarkavacie políčka, ktoré môžu úplne vypnúť zvuk (pozri obrázok 11).
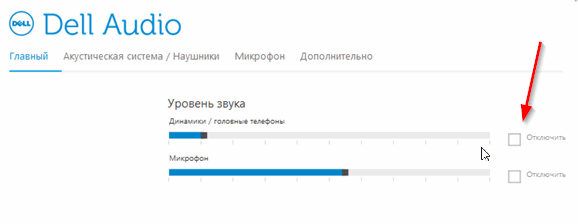
Obr. 11. Nastavenia hlasitosti v aplikácii Dell Audio.
Ďalším dôležitým bodom: musíte skontrolovať, či laptop určuje správne pripojené zariadenie. Napríklad ste vložili slúchadlá a laptop ich nepoznal a nesprávne pracoval s nimi. Výsledok: v slúchadlách nie je žiadny zvuk!
Že to nebolo - pri pripájaní tých istých slúchadiel (napríklad) sa laptop zvyčajne pýta, či ich správne identifikoval. Vaša úloha: správne mu naznačiť zvukové zariadenie (ktoré ste pripojili). V skutočnosti sa to deje na obr. 12.
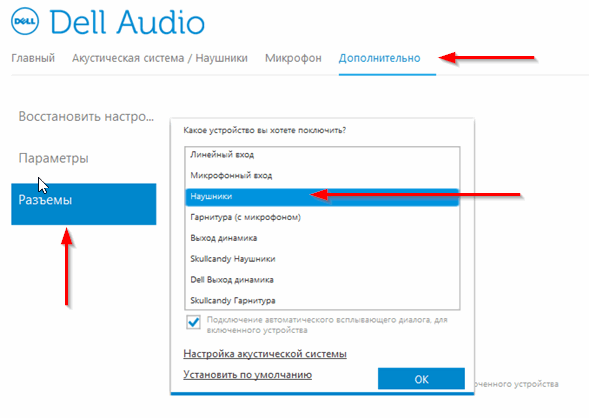
Obr. 12. Vyberte zariadenie pripojené k prenosnému počítaču.
Dôvod č. 4: zvuková karta v systéme BIOS je vypnutá
V niektorých prenosných počítačoch v nastaveniach systému BIOS môžete vypnúť zvukovú kartu. Preto je nepravdepodobné, že počujete zvuk vášho mobilného "priateľa". Niekedy sa dá zmeniť nastavenie systému BIOS neúmyselne (napríklad pri inštalácii systému Windows, skúsení používatelia často menia nielen to, čo potrebujete …).
Kroky v poradí:
1. Najprv prejdite do systému BIOS ( zvyčajne musíte ihneď po zapnutí notebooku stlačiť tlačidlo Del alebo F2 ). Viac informácií o tlačidlách na kliknutie nájdete v tomto článku:
2. Keďže nastavenia v systéme BIOS sa líšia v závislosti od výrobcu, je celkom zložité poskytnúť univerzálne pokyny. Odporúčam vám prejsť na všetky karty a skontrolovať všetky položky, kde je prítomné slovo "Audio". Napríklad v notebookoch Asus je karta Pokročilé, v ktorej je potrebné prepnúť do režimu Zapnutá (tj zapnutá) linku High Definition Audio (pozri obrázok 13).
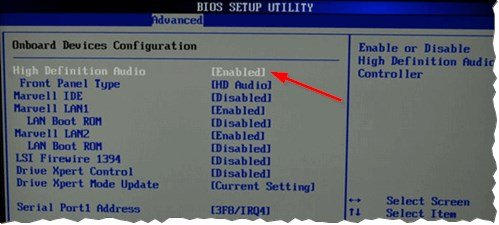
Obr. 13. Laptop Asus - nastavenia Bios.
3. Potom uložte nastavenia (najčastejšie tlačidlo F10) a opustite tlačidlo Bios (tlačidlo Esc). Po reštarte notebooku - zvuk by sa mal objaviť v prípade, že príčinou boli nastavenia v Bios …
Dôvod č. 5: nedostatok niektorých audio a video kodekov
Často sa vyskytuje problém pri pokuse o prehrávanie videozáznamu alebo zvukového záznamu. Ak pri otváraní video súborov alebo hudby nie je žiadny zvuk (ale v iných aplikáciách je zvuk) - problém je 99, 9% spojený s kodeky!
Odporúčam toto:
- najskôr odstráňte všetky staré kodeky zo systému úplne;
- potom reštartujte laptop;
- znova nainštalujte jednu z nasledujúcich množín (nájdených odkazom) v plnom rozšírenom režime (a tak budete mať v systéme všetky najdôležitejšie kodeky).

Sady kodekov pre Windows 7, 8, 10 -
Pre tých, ktorí nechcú do systému nainštalovať nové kodeky - existuje iná možnosť, stiahnite a nainštalujte prehrávač videa, ktorý už obsahuje všetky najdôležitejšie pre prehrávanie súborov rôznych typov. Takíto hráči sú veľmi populárni, najmä nedávno (a nie je divu, kto chce trpieť kodeky?!). Odkaz na článok o takom hráči nájdete nižšie …

Hráči, ktorí pracujú bez kodekov -
Dôvod # 6: problém so zvukovou kartou
Posledná vec, na ktorú som sa chcel oboznámiť v tomto článku, je problém s zvukovou kartou (môže sa zlyhať, ak dôjde k náhlemu skoku elektrickej energie (napríklad bleskom alebo zváraním)).
Ak sa to stane, potom podľa môjho názoru najlepšou možnosťou je použitie externej zvukovej karty. Takéto karty sú teraz k dispozícii za cenu ( najmä ak si kúpite v niektorom čínskom obchode … Aspoň je to oveľa lacnejšie ako hľadanie "natívneho" ) a sú to kompaktné zariadenie, ktoré je o niečo väčšie ako bežný flash disk. Jedna z týchto externých zvukových kariet je znázornená na obr. 14. Mimochodom, táto karta často poskytuje oveľa lepší zvuk ako zabudovaná karta vo vašom notebooku!

Obr. 14. Externý zvuk pre prenosný počítač.
PS
Na tomto článku som uzavrel. Mimochodom, ak máte zvuk, ale je to ticho - odporúčam vám použiť tipy z tohto článku:. Úspešná práca!