- Systémové požiadavky
- Prehrievanie
- Pevný disk
- Vodič
- Nastavenia antivírusu
- Systémové zlyhania
- Herné súbory
Pomôžte rozvoju stránky a zdieľajte článok s priateľmi!
Windows 10 si už získal súhlas hráčov, a to aj preto, že vám systém umožňuje podporovať väčšinu videohier, dokonca aj tých ťažkých. Z rôznych dôvodov sú však na ňom možné aj zlyhania a pády programov.
Systémové požiadavky
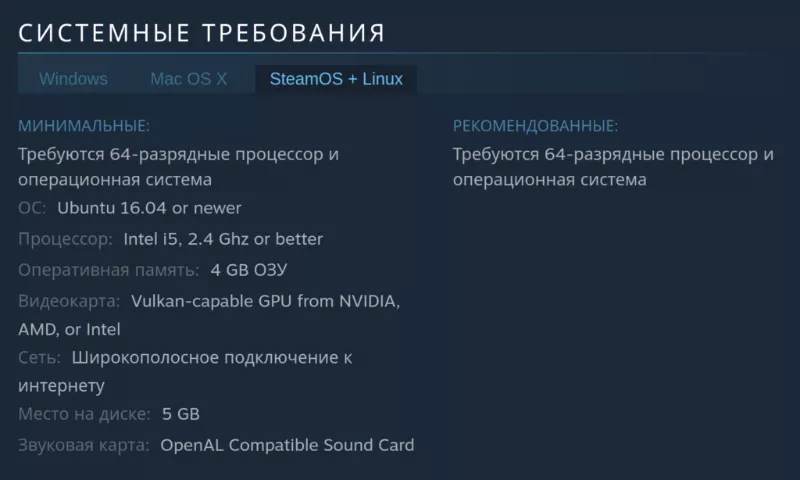
Tu problém nie je ani v systéme, ale v „vypchatosti“ vášho počítača. Skontrolujte systémové požiadavky požadovanej hry a porovnajte ich s možnosťami vášho zariadenia. Ak sa im to nepodarí, hra „spadne“ alebo sa vôbec odmietne spustiť, je normálne.
V tomto prípade musíte aktualizovať niektoré súčasti vášho počítača alebo ho úplne prebudovať. Ak teraz nie ste pripravení zaplatiť okrúhlu sumu za nové zariadenie, môžete skúsiť použiť funkciu „cloud gaming“.Sú to služby, ktoré vám umožnia spustiť akúkoľvek hru aj na slabých počítačoch v streamovacom formáte.
Prehrievanie

Tento dôvod plynule nadväzuje na predchádzajúci. Iba v tomto prípade systém povolí spustenie hry, ale pre príliš veľa práce dôjde k prehriatiu, kvôli ktorému sa program začne zasekávať a padať.
Najprv skontrolujte teplotu grafickej karty. To sa dá urobiť pomocou známeho programu "Aida64" . Po spustení programu zvoľte "Počítač" , potom "Snímače" a nájdite sekciu "Teploty" . Vyhľadajte „GPU“ alebo „GPU Diode“. V tej istej časti si môžete pozrieť teplotu ostatných komponentov systému. Odlety začínajú pri dosiahnutí 70 stupňov. Maximálna možná teplota je 105 stupňov, nad ktorou môže grafická karta prestať fungovať.
V tomto prípade musíte skontrolovať chladiaci systém a pokúsiť sa ho vylepšiť. Napríklad pre notebooky je na tento účel špeciálne zariadenie.
Pevný disk

Ďalším dôležitým komponentom počítača je pevný disk. Aj malé poruchy v jeho prevádzke priamo ovplyvňujú stabilitu celého PC vrátane hier.
Ak chcete skontrolovať stav vášho pevného disku, môžete si nainštalovať malú bezplatnú pomôcku „Crystal Disk Info“. Po kontrole by ste mali venovať pozornosť nielen všeobecnému stavu, vyjadrenému slovami „Dobrý“, „Alarm“ alebo „Zlý“, ale aj položkám „Znova pridelené sektory“, „Nestabilné sektory“, „Závažné chyby sektora“ .
Ak je všetko zvýraznené modrou farbou, o disk sa nemusíte starať, inak by ste sa mali postarať o vytvorenie záložnej kópie a aktualizáciu komponentu.
Vodič
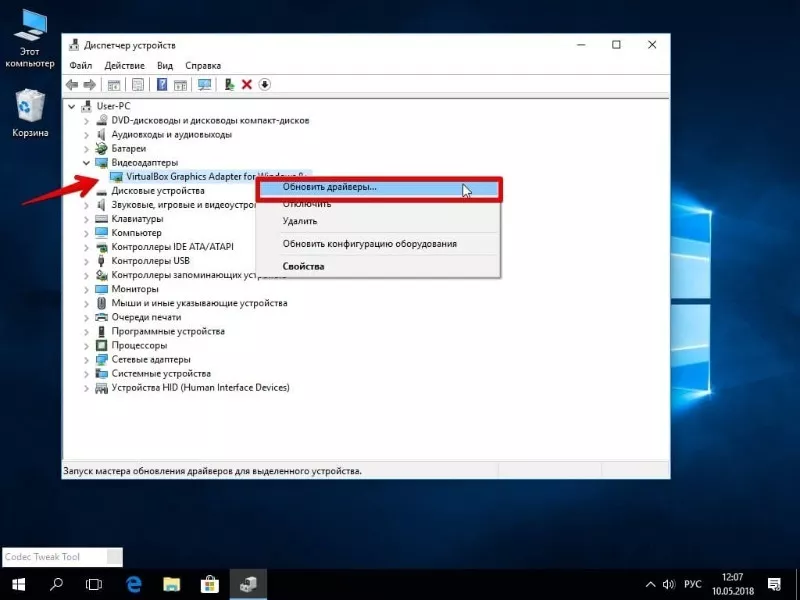
Jedným z hlavných problémov systému Windows 10 sú časté aktualizácie, kvôli ktorým je potrebné postarať sa o aktualizáciu ovládačov. Sú dva spôsoby, ako to urobiť.
Niekedy stačí aktualizovať pomocou systémových nástrojov. Ak to chcete urobiť, prejdite do "Správcu zariadení" a v zozname komponentov, ktorý sa otvorí, vyberte požadovanú položku a kliknite na ňu pravým tlačidlom myši. Kliknite na Aktualizovať ovládač. Vyberte vhodnú možnosť inštalácie (" automatická" alebo "manuálna" ) a postupujte podľa pokynov.
Ďalšia možnosť je zložitejšia, ale efektívnejšia. Musíte prejsť na oficiálnu webovú stránku výrobcu komponentov pre váš počítač a nájsť na ňom kartu "Ovládače" . Ich inštalácia po stiahnutí prebehne automaticky.
Nastavenia antivírusu
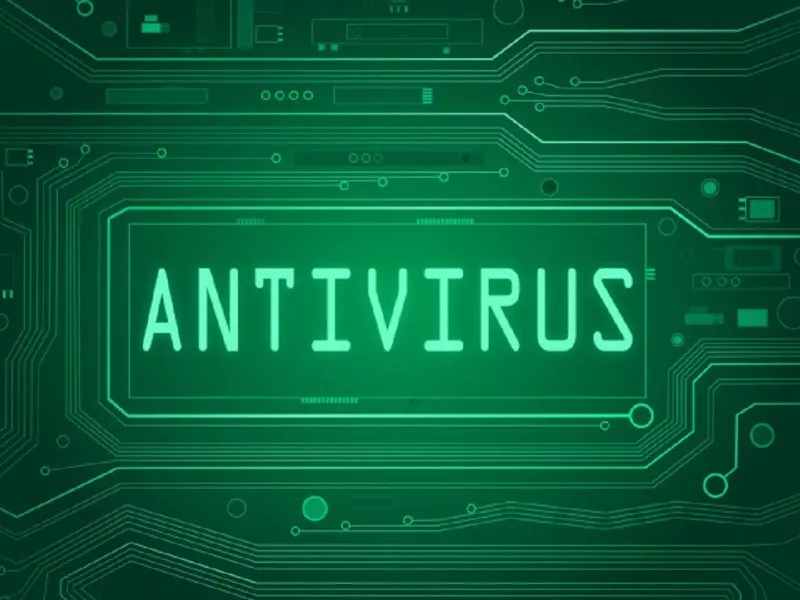
Antivírus je tiež často dôvodom, prečo hry odmietajú bežať. To platí najmä pre tie programy, ktoré sú stiahnuté zo zdrojov tretích strán.
V tomto prípade vypnite antivírus a preinštalujte hru alebo ju pridajte k výnimkám.
Systémové zlyhania

Napriek pomerne dlhej existencii Windowsu 10 je v ňom stále veľa systémových zlyhaní. Na diagnostiku v tomto prípade pomôže softvérový balík Glaru Utilities. Je spoplatnený, no k dispozícii je aj bezplatné skúšobné obdobie, ktoré stačí na jednorazovú kontrolu.
Po stiahnutí a spustení programu zvoľte záložku "Moduly" . Vyberte možnosť Obnoviť systémové súbory. Program urobí všetko automaticky.
Herné súbory
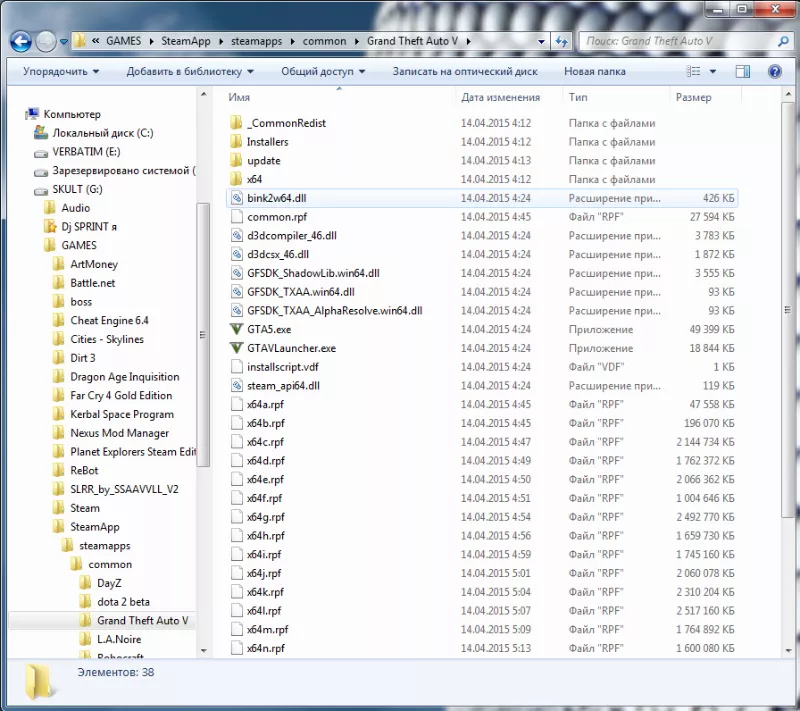
Vplyv antivírusov a vírusov, poškodenie pevného disku a niektoré ďalšie problémy môžu viesť k strate niektorých herných súborov, bez ktorých by jej stabilná prevádzka nemusela byť možná. V takom prípade ho úplne odinštalujte zo zariadenia a znova ho nainštalujte.
Ak ste si stiahli z platformy Steam, môžete sa uchýliť k menej drastickej metóde a skontrolovať integritu súborov.