Pomôžte rozvoju stránky a zdieľajte článok s priateľmi!
Problémy so zobrazením fotografií v systéme Windows 10 môžu vyriešiť aktualizácie operačného systému. Ak nechcete čakať na ďalšiu aktualizáciu, skúste si opraviť firmvér sami pomocou jednoduchých metód.
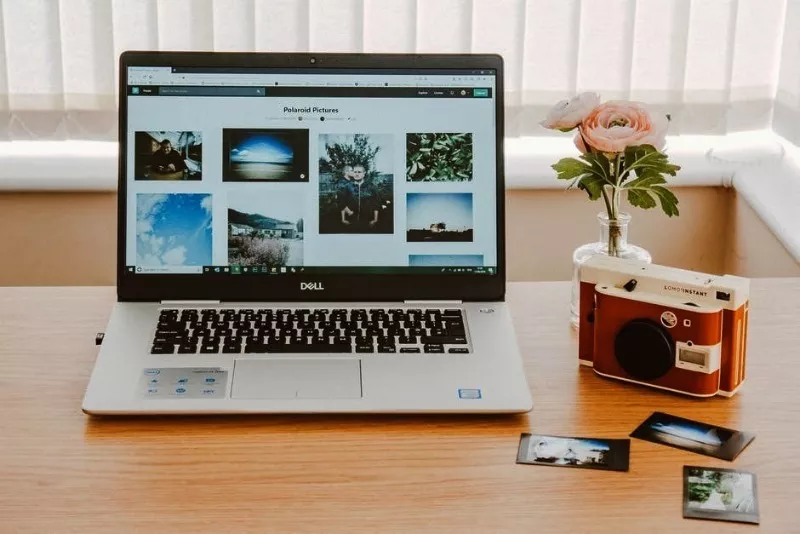
Obnoviť nastavenia

V prvom rade by ste mali obnoviť nastavenia aplikácie na prehliadanie fotografií. V dôsledku toho sa program preinštaluje a tým sa problémy môžu vyriešiť.
Najprv musíte stlačiť klávesy Win + X alebo kliknúť pravým tlačidlom myši na ponuku Štart. V dôsledku toho sa otvorí okno, v ktorom musíte vybrať riadok "Aplikácie a funkcie" .V zozname programov, ktorý sa otvorí, kliknite na „Fotografie“ a kliknite na modro zvýraznený odkaz „Rozšírené možnosti“. V nich stlačte tlačidlo "Reset" .
Po zatvorení panela „Možnosti“ by ste mali spustiť prehliadač fotografií. Ak program funguje, môžete si v ňom prezerať albumy obrázkov. Táto metóda nie vždy obnoví aplikáciu, takže ak výsledok zlyhá, môžete použiť nasledujúcu metódu.
Opätovná registrácia
Cieľ tohto kroku je rovnaký ako resetovanie nastavení – aby program fungoval prostredníctvom novej registrácie. Do vyhľadávacieho poľa začnú zadávať názov príkazového riadku PowerShell a indikujú, že musí byť spustený ako správca. Prilepte nasledujúci kód do konzoly skopírovaním:
Get-AppxPackage Fotografie | Foreach {Add-AppxPackage -DisableDevelopmentMode -Register "$($_.InstallLocation)\AppXManifest.xml" }
Zadanie sa potvrdí stlačením klávesu Enter, po ktorom je možné konzolu zatvoriť. Na kontrolu úspešnosti opätovnej registrácie sa spustí prehliadač fotografií. Ak je výsledok opäť negatívny, budete musieť prejsť do priečinka Windows Apps.
Windows Apps
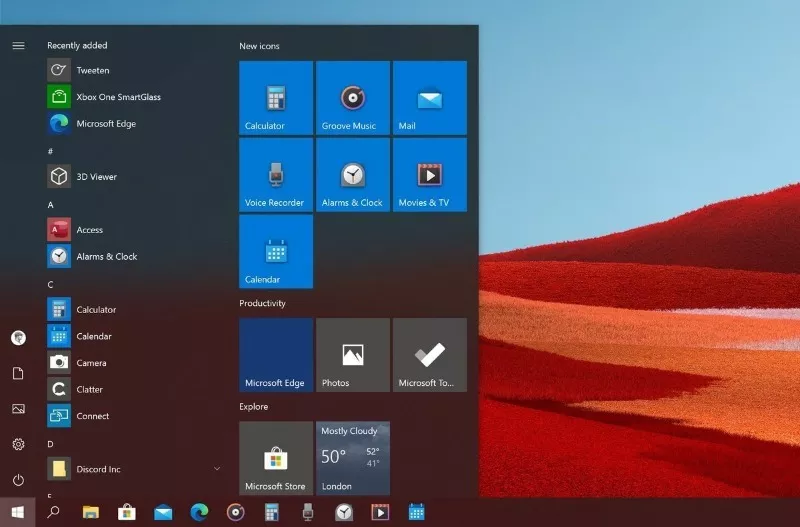
Prehliadač fotografií sa nainštaluje z obchodu Microsoft do požadovaného priečinka. Aplikácia pravdepodobne neotvára obrázky z dôvodu blokovania prístupu k aplikáciám Windows. Túto prekážku môžete odstrániť pomocou ovládacieho pásu, ktorý sa nachádza v hornej časti Prieskumníka. Ak je zbalený, musíte kliknúť na začiarknutie v pravom hornom rohu Prieskumníka.
Na páse s nástrojmi kliknutím aktivujte kartu „Zobraziť“ a v nej sekciu „Zobraziť alebo skryť“. V rozbaľovacej ponuke označte riadok „Skryté položky“.
Teraz musíte prejsť do priečinka Program Files, nájsť Windows Apps a skúsiť ho otvoriť. Prostredníctvom kontextového okna vás systém Windows upozorní na nedostatok práv na vykonanie tejto operácie, ale kliknutím na tlačidlo „Pokračovať“ môžete ďalej pracovať. V ďalšom okne sa otvorí návrh na prechod na kartu „Zabezpečenie“, kde musíte kliknúť na tlačidlo „Rozšírené“ a v riadku „Vlastník“ - „Zmeniť“.
Teraz musíte zadať meno nového vlastníka priečinka do vstupu "Zadajte názvy objektov na výber" a kliknite na tlačidlo "Skontrolovať mená" vedľa neho. Ako nový názov sa používa aktuálny účet Microsoft. Ak existujú zhody, vedľa e-mailu sa zobrazí nový používateľ priečinka. Tlačidlo OK potvrdí správnosť akcií.
Súhlas so zmenou vlastníka priečinkov a podkontajnerov potvrdíte zaškrtnutím políčka vedľa príslušného záznamu a kliknutím na „Použiť“ v spodnej časti okna. Po niekoľkých sekundách Windows dokončí proces zmeny vlastníka, po ktorom by mali byť všetky okná zatvorené.
Vráťte sa do priečinka Windows Apps. Vo vyskakovacom okne musíte kliknúť na „Pokračovať“ a otvoriť prehliadač fotografií. Ak to znova nefungovalo, musíte sa odhlásiť zo svojho účtu Microsoft a prihlásiť sa lokálne. Ďalším krokom pri riešení problémov je kontrola systémových súborov.
Systémové súbory
Ak chcete skontrolovať integritu systémových súborov, musíte spustiť nástroje na obnovenie integrované do operačného systému. Spúšťajú sa pomocou reťazca príkazov:
Štart ->Nástroje systému Windows ->Príkazový riadok (pravé kliknutie) ->Rozšírené ->Spustiť ako správca.
Príkaz sfc /scannow sa zadá do konzoly a potvrdí sa stlačením klávesu Enter. Spustené aplikácie skontrolujú nedostupné systémové súbory, opravia alebo nahradia poškodené. V prípade pretrvávajúceho problému s otváraním fotografií je aplikovaný iný spôsob.
Obnoviť Windows 10
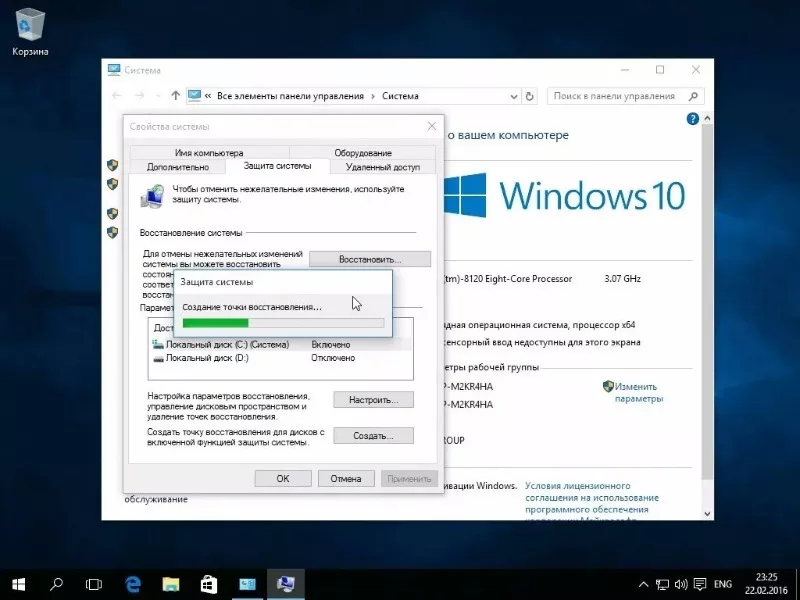
Ak sa fotografie prestali otvárať relatívne nedávno, potom sa oplatí vrátiť operačný systém do predchádzajúceho stavu pomocou nástroja na obnovenie. Používateľské súbory zostanú zachované a systémové zmeny vykonané po vytvorení bodov obnovenia budú vymazané.Prehliadač obrázkov má preto možnosť obnoviť sa.
Na ovládacom paneli nastavte režim zobrazenia na „Malé ikony“ a kliknite na časť „Obnovenie“ a potom na „Spustiť obnovenie systému“. V dvoch oknách, ktoré sa postupne otvárajú, musíte kliknúť na tlačidlo "Ďalej" a v treťom - "Dokončiť" alebo vybrať možnosti, ktoré sú vhodné pre konkrétnu situáciu. Je to možné, ak ste predtým vytvorili body obnovenia. Ak neexistujú žiadne, nebudete môcť obnoviť Windows 10.
Stáva sa, že aplikáciu nie je možné žiadnym spôsobom obnoviť a nemá zmysel pre ňu preinštalovať operačný systém. V tomto prípade sa oplatí hľadať programy tretích strán na prezeranie obrázkov. Najčastejšie sú zadarmo, s prehľadným ovládaním a ich funkcionalita je oveľa rozsiahlejšia ako v aplikácii zabudovanej vo Windows 10.