- 1. Čo budete musieť nainštalovať?
- 2. Konfigurácia virtuálneho stroja (VM Virtual Box)
- 3. Inštalácia systému Windows 7. Čo robiť, ak sa vyskytne chyba?
- 4. Ako otvorím disk virtuálneho počítača VHD?
Pomôžte rozvoju stránky a zdieľajte článok s priateľmi!
 Dobré popoludnie.
Dobré popoludnie.
Prečo potrebujem virtuálny počítač (program na spustenie virtuálnych operačných systémov)? No, napríklad, ak chcete testovať nejaký program, v takom prípade nepoškodzujte hlavný operačný systém; alebo plánujete nainštalovať nejaký iný operačný systém, ktorý nemáte na skutočnom pevnom disku.
V tomto článku by som sa chcel zamerať na kľúčové body pri inštalácii systému Windows 7 na virtuálny stroj VM Virtual Box.
obsah
- 1 1. Čo budete musieť nainštalovať?
- 2 2. Konfigurácia virtuálneho počítača (Virtual Box VM)
- 3 3. Inštalácia systému Windows 7. Čo robiť, ak sa vyskytne chyba?
- 4 4. Ako otvorím disk virtuálneho stroja VHD?
1. Čo budete musieť nainštalovať?
1) Program, ktorý vám umožní vytvoriť virtuálny počítač v počítači. V mojom príklade ukážem prácu vo VM Virtual Box (viac o nej tu). Stručne povedané, program: zadarmo, ruština, môžete pracovať v oboch 32-bit a 64-bit OS, veľa nastavení, atď
2) Obraz s operačným systémom Windows 7. Tu si vyberiete sami: stiahnuť, nájsť v koši správny disk (pri zakúpení nového počítača, často sa dodáva operačný systém na disku).
3) 20-30 minút voľného času …
2. Konfigurácia virtuálneho stroja (VM Virtual Box)
Po spustení programu Virtual Box môžete okamžite stlačiť tlačidlo "vytvoriť", nastavenia samotného programu nemajú veľký záujem.
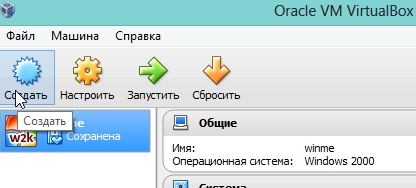
Ďalej musíte zadať názov virtuálneho počítača. Čo je zaujímavé, ak to nazvete súhlasom s niektorým operačným systémom, potom Virtual Box nahradí v grafe verzie operačného systému požadovaný operačný systém (ospravedlňujem sa za tautológiu).
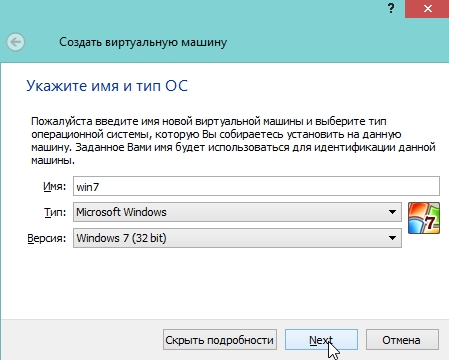
Zadajte množstvo virtuálnej pamäte. Odporúčam, aby ste špecifikovali z 1 GB, aby sa zabránilo chybám v budúcnosti, aspoň také množstvo odporúčané systémovými požiadavkami systému Windows 7.
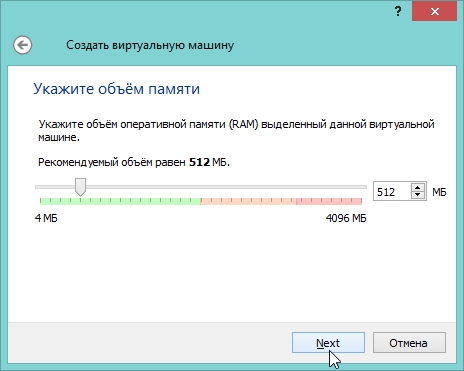
Ak ste mali predtým virtuálny pevný disk - môžete si vybrať, ak nie, vytvoriť nový.
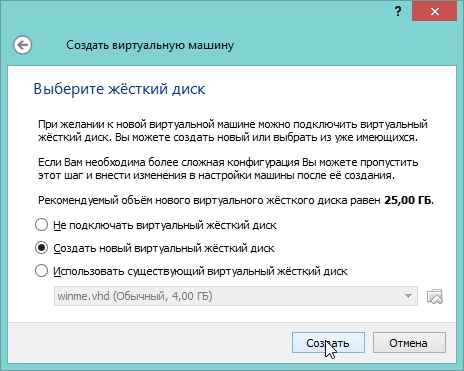
Typ virtuálneho pevného disku, odporúčam, vyberte VHD. Takéto obrázky sú ľahko pripojené k systémom Windows 7, 8 a môžete ich ľahko otvárať a upravovať informácie aj bez zahraničných programov.

Dynamický pevný disk je vhodnejší. pretože jeho obsadený priestor na reálnom pevnom disku sa bude zvyšovať v priamom pomere k jeho plnosti (to znamená, ak do neho kopírujete 100 MB súboru - zaberie 100 MB, skopíruje iný súbor za 100 MB - bude zaberať 200 MB).
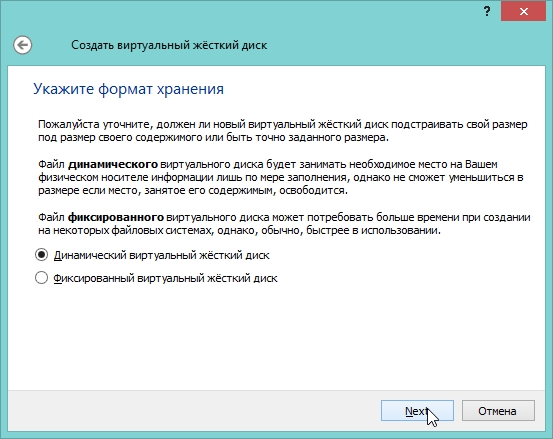
V tomto kroku vás program vyzve, aby ste určili konečnú veľkosť pevného disku. Tu určíte, koľko potrebujete. Pre systém Windows 7 sa neodporúča špecifikovať menej ako 15 GB.
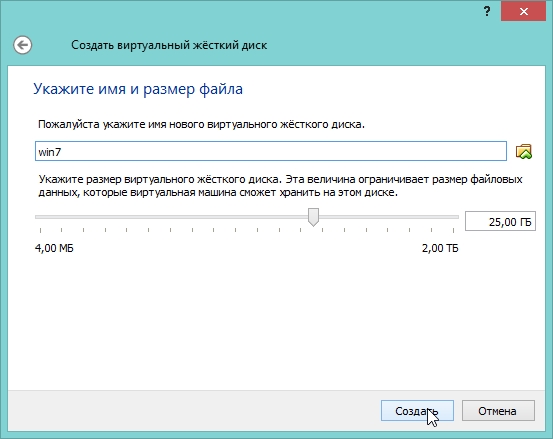
Toto dokončí konfiguráciu virtuálneho stroja. Teraz ho môžete spustiť a spustiť inštalačný proces …
3. Inštalácia systému Windows 7. Čo robiť, ak sa vyskytne chyba?
Všetko ako obvykle, ak nie jeden, ale …
Inštalácia OS na virtuálny počítač sa v princípe podstatne nelíši od inštalácie na skutočnom počítači. Najprv vyberte požadovaný stroj pre inštaláciu, v našom prípade sa nazýva "Win7". Spustite to.

Ak program ešte nešpecifikoval zavádzacie zariadenie, potom nás požiadame, aby sme špecifikovali, kde sa zavádza. Odporúčam okamžite špecifikovať ISO zavádzací obrázok, ktorý sme pripravili v prvej časti tohto článku. Inštalácia z obrázka bude oveľa rýchlejšia ako z reálneho disku alebo flash disku.
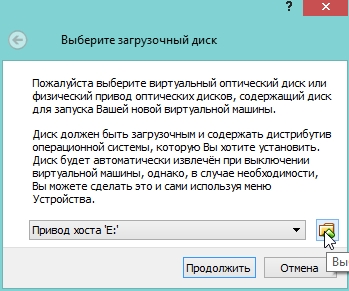
Zvyčajne po spustení virtuálneho počítača trvá niekoľko sekúnd a predtým sa zobrazí okno s inštaláciou operačného systému. Ďalej sa budete správať ako inštalácia operačného systému na normálny skutočný počítač, pre viac podrobností o tomto, napríklad tu.
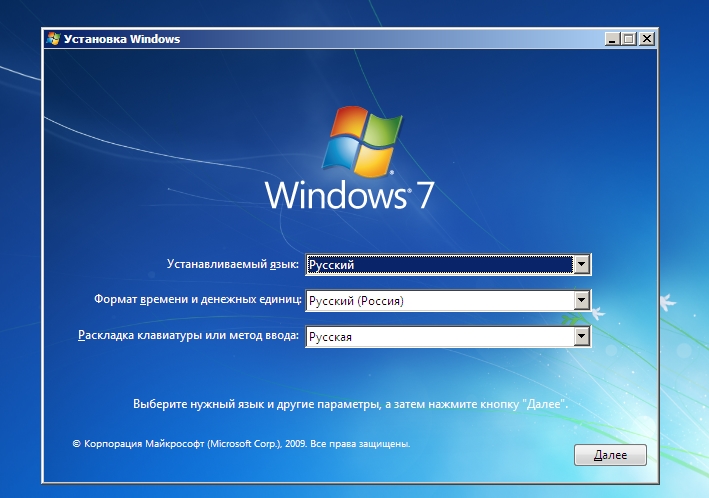
Ak sa počas inštalácie vyskytla chyba s modrou (modrou) obrazovkou, existujú dva dôležité body, ktoré ju môžu spôsobiť.
1) Prejdite na nastavenia pamäte virtuálneho stroja a presuňte posuvník z 512 MB na 1-2 GB. Je možné, že operačný systém nemá počas inštalácie dostatok pamäte RAM.
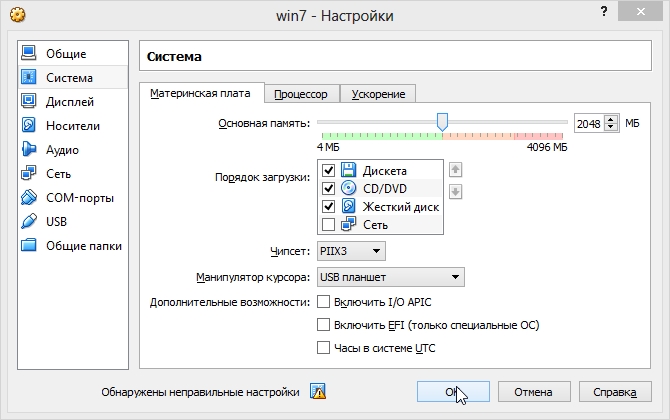
2) Pri inštalácii OS na virtuálny stroj, prečo sa rôzne zostavy správajú nestabilne. Pokúste sa vziať pôvodný obrázok operačného systému, je zvyčajne nainštalovaný bez akýchkoľvek otázok a problémov …
4. Ako otvorím disk virtuálneho počítača VHD?
Mierne vyššie v článku som sľúbil, že ukážu, ako to urobiť … Mimochodom, možnosť otvoriť virtuálne pevné disky sa objavila v systéme Windows7 (v systéme Windows 8, táto možnosť tiež existuje).
Najprv prejdite na ovládací panel operačného systému a prejdite do sekcie správy (môžete použiť vyhľadávanie).
Ďalej sa zaujímame o kartu Správa počítača. Spustite to.
Na pravej strane stĺpca je možnosť pripojenia virtuálneho pevného disku. Musíme len určiť jeho polohu. Štandardne sú jednotky VHD vo virtuálnej karte umiestnené na nasledujúcej adrese: C: \ Users \ alex \ VirtualBox VMs \ (kde alex je názov vášho účtu).
Podobnejšie ako to všetko je tu.
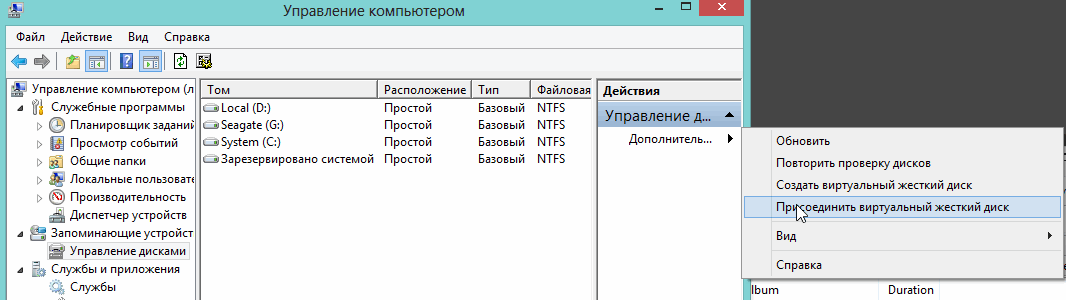
Na to všetko úspešné inštalácie!