Pomôžte rozvoju stránky a zdieľajte článok s priateľmi!
 Dobrý čas dňa.
Dobrý čas dňa.
Uh … otázka, ktorú chcem uviesť v tomto článku - pravdepodobne jeden z najpopulárnejších, pretože rýchlosť internetu je nespokojná s toľkými užívateľmi. Okrem toho, ak si myslíte, že reklama a sľuby, ktoré možno vidieť na mnohých stránkach - nákup ich programu rýchlosť internetu zvýšiť niekoľkokrát …
V skutočnosti to nie je tak! Maximálny zisk 10-20% (a to v najlepšom prípade). V tomto článku chcem priniesť najlepšie (podľa môjho skromného názoru) odporúčania, ktoré naozaj pomáhajú mierne zvýšiť rýchlosť internetu (mimochodom, rozptýliť niektoré mýty).
Ako zvýšiť rýchlosť internetu: tipy a triky
Tipy a triky sú dôležité pre moderné Windows 7, 8, 10 (v systéme Windows XP nie je možné použiť niektoré odporúčania).
1) Nastavenie rýchlostného limitu pre prístup na internet
Väčšina používateľov si ani neuvedomuje, že systém Windows štandardne obmedzuje šírku pásma internetového pripojenia o 20%. Z tohto dôvodu sa váš kanál spravidla nepoužíva na takzvanú "všetku kapacitu". Ak nie ste spokojný s rýchlosťou, odporúča sa najskôr zmeniť toto nastavenie.
V systéme Windows 7: otvorte ponuku Štart a v ponuke napíšte gpedit.msc.
V systéme Windows 8: stlačte kombináciu tlačidiel Win + R a zadajte rovnaký príkaz gpedit.msc (potom kliknite na tlačidlo Enter, pozrite Obrázok 1).
Dôležité! V niektorých verziách systému Windows 7 neexistuje editor Zásady skupiny, a preto keď spustíte program gpedit.msc, zobrazí sa chyba: "Nepodarilo sa nájsť" gpedit.msc ". Skontrolujte, či je názov správny a skúste to znova. " Ak chcete tieto nastavenia upraviť, musíte tento editor nainštalovať. Viac informácií o tomto môžete nájsť napríklad tu: http://compconfig.ru/winset/ne-udaetsya-nayti-gpedit-msc.html.
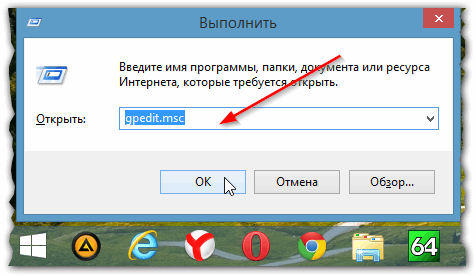
Obr. 1 Otvorenie gpedit.msc
V okne, ktoré sa otvorí, prejdite na kartu: Konfigurácia počítača / Šablóny pre správu / Sieť / Plánovač paketov QoS / Obmedzte redundantnú šírku pásma (mali by ste vidieť okno podobné obrázku 2).
V okne s obmedzením šírky pásma presuňte posúvač do režimu Povolené a zadajte limit: "0". Uložte nastavenia (pre spoľahlivosť môžete reštartovať počítač).
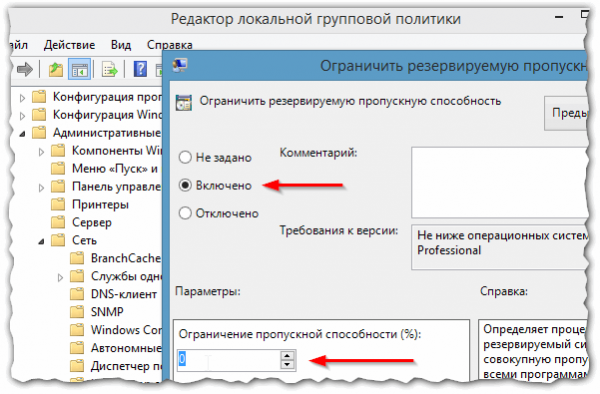
Obr. 2 Úprava politík skupiny …
Mimochodom, stále musíte skontrolovať, či je zaškrtnutie v sieťovom pripojení pred položkou "QOS Paket Plánovač". Ak to chcete urobiť, otvorte ovládací panel systému Windows a prejdite na kartu "Centrum sietí a zdieľania" (pozri obrázok 3).

Obr. 3 Ovládací panel systému Windows 8 (zobrazenie: veľké ikony).
Potom kliknite na odkaz "Zmeniť pokročilé nastavenia zdieľania", v zozname sieťových adaptérov vyberte ten, cez ktorý sa uskutočňuje pripojenie (ak máte pripojenie cez Wi-Fi - vyberte adaptér, ktorý hovorí "Bezdrôtové pripojenie", ak je pripojený internetový kábel k sieti (tzv. "twisted pair") - vyberte Ethernet) a prejdite na jeho vlastnosti.
Vo vlastnostiach skontrolujte, či sa pred položkou "QOS Packet Scheduler" nachádza začiarknutie - ak neexistuje, nainštalujte a uložte nastavenia (najlepšie reštartujte počítač).
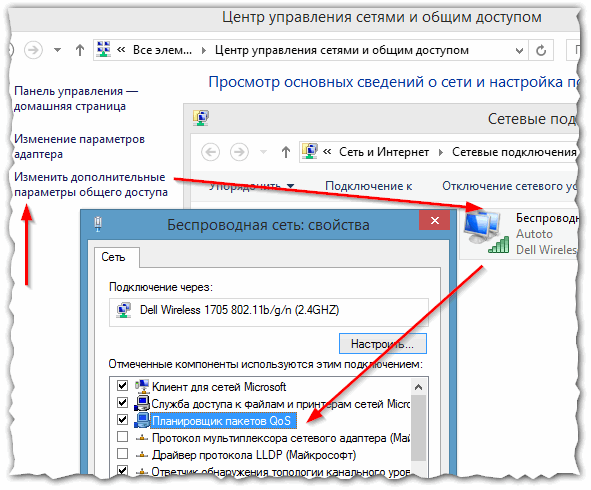
Obr. 4 Konfigurácia sieťového pripojenia
2) Nastavenie obmedzenia rýchlosti v programoch
Druhým bodom, s ktorým sa často stretávam s podobnými otázkami, je obmedzenie rýchlosti v programoch (niekedy sú nakonfigurované nie samotným užívateľom, ale štandardne, napríklad …).
Samozrejme, že všetky programy (v ktorých mnohí nie sú spokojní s rýchlosťou), nebudem teraz ísť, ale budem mať jednu spoločnú - Utorrent (mimochodom, skúsenosťou môžem povedať, že väčšina používateľov je nespokojná s rýchlosťou v ňom).
V zásobníku vedľa hodín kliknite na (kliknite pravým tlačidlom myši) na ikonu Utorrent a pozrite sa do ponuky: aký je limit vášho príjmu. Pre maximálnu rýchlosť vyberte režim "Neobmedzený".
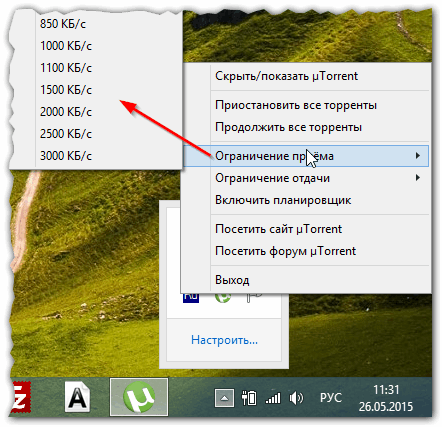
Obr. 5 rýchlostných limitov v Utorrent
Navyše v nastaveniach Utorrent existuje možnosť obmedzenia rýchlosti, keď pri sťahovaní informácií dosiahnete určitý limit. Musíte skontrolovať túto kartu (možno že váš program prišiel s preddefinovanými nastaveniami, keď ste si ju stiahli)!
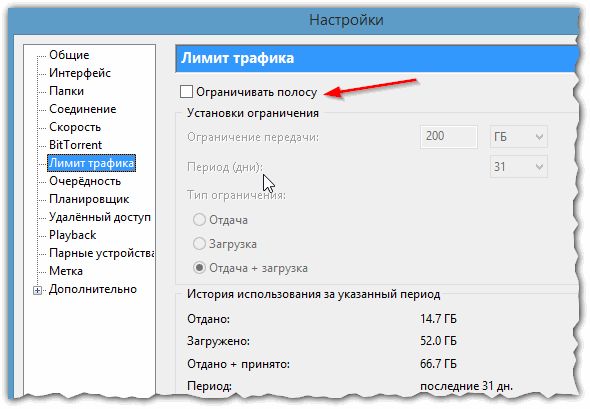
Obr. 6 dopravný limit
Dôležitý bod. Rýchlosť sťahovania v Utorrent (a v iných programoch) môže byť nízka kvôli brzdám pevného disku … Teda. Po načítaní pevného disku Utorrent obnoví rýchlosť, ktorá vám o ňom povie (musíte sa pozrieť na spodok okna programu). Viac o tom môžete prečítať v mojom článku:
3) Čo je načítaná sieť?
Niekedy sa používateľ skrýva niektoré programy, ktoré aktívne pracujú s internetom: sťahovanie aktualizácií, odosielanie všetkých druhov štatistík atď. V prípadoch, keď nie je spokojný s rýchlosťou internetu - odporúčam skontrolovať, aké programy sú prevzaté a prístupový kanál je stiahnutý …
Napríklad v správcovi úloh systému Windows 8 (k jeho otvoreniu stlačte klávesy Ctrl + Shift + Esc), programy môžete zoradiť podľa poradia zaťaženia v sieti. Tie programy, ktoré nepotrebujete - len blízko.
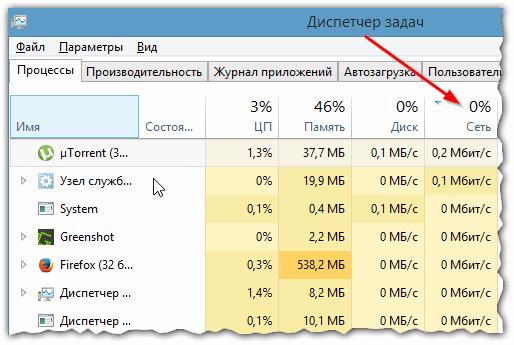
Obr. 7 prehliadanie programov pracujúcich so sieťou …
4) Problém na serveri, z ktorého ste stiahli súbor …
Veľmi často sa problém s nízkou rýchlosťou spája s webom, alebo skôr so serverom, na ktorom je umiestnený. Faktom je, že dokonca aj vtedy, keď ste v sieti v poriadku, desiatky a stovky používateľov môžu sťahovať informácie zo servera, na ktorom sa nachádza súbor, a prirodzene rýchlosť každého z nich bude malá.
Voľba v tomto prípade je jednoduchá: skontrolujte rýchlosť sťahovania súboru z iného webu / servera. Navyše väčšina súborov sa nachádza na mnohých miestach v sieti.
5) Použitie režimu turbo v prehliadačoch
V prípadoch, keď ste spomalení online videa alebo dlho načítaných stránok - vynikajúci výkon môže byť turbo mód! Podporujú to napríklad iba niektoré prehliadače, napríklad Opera a Yandex-browser.
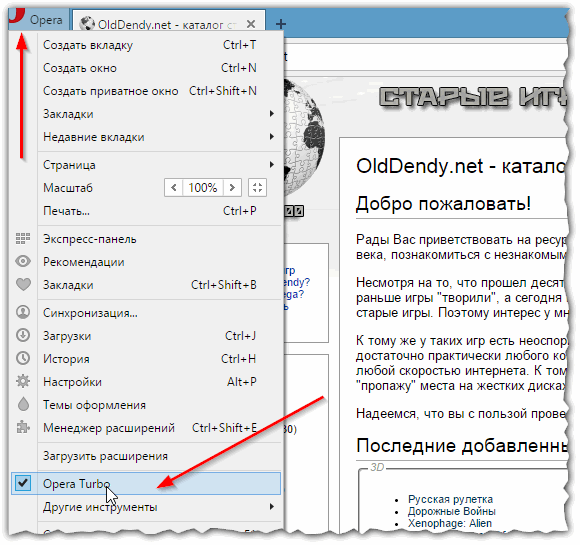
Obr. 8 Povolenie režimu turbo v prehliadači Opera
Čo inak môže byť dôvodom nízkej rýchlosti internetu …
router
Ak pristupujete k internetu cez smerovač, je možné, že jednoducho "neťahá". Faktom je, že niektoré lacné modely sa jednoducho nedokážu vyrovnať s vysokou rýchlosťou a automaticky ju odstrániť. Tiež problém môže byť v odľahlosti zariadenia zo smerovača (ak je pripojenie cez Wi-Fi) / Viac o tom:
Mimochodom, pomáha niekedy banálne reštartovanie routeru.
poskytovateľa internetových služieb
Možno, rýchlosť závisí od nej viac ako od všetkého ostatného. Najprv by bolo dobré skontrolovať rýchlosť prístupu k internetu, či už zodpovedá deklarovanému tarife poskytovateľa internetu:
Okrem toho všetci poskytovatelia internetového pripojenia označujú predponu DO pred akýmkoľvek z týchto taríf - t. Nikto nezaručuje maximálnu rýchlosť ich tarify.
Mimochodom, dávajte pozor na jednu vec: rýchlosť sťahovania programu na počítači sa zobrazuje v MB / s. A rýchlosť prístupu k poskytovateľom internetu je uvedená v Mb / s. Rozdiel medzi hodnotami je rádovo (asi 8-krát)! tj ak ste pripojení k internetu rýchlosťou 10 Mb / s - pre vás maximálna rýchlosť sťahovania je približne 1 MB / s.
Najčastejšie, ak je problém spojený s poskytovateľom, rýchlosť klesá vo večerných hodinách - keď veľa užívateľov začne používať internet a šírka pásma kanálu nestačí.
"Brzdy" počítača
Veľmi často brzdy (ako sa ukáže v procese analýzy) nie je internet, ale samotný počítač. Ale mnohí používatelia sa mylne domnievajú, že dôvod na internete …
Odporúčam, aby ste vyčistili a optimalizovali systém Windows, nastavili služby zodpovedajúcim spôsobom atď. Táto téma je dosť rozsiahla, oboznámite sa s niektorým z mojich článkov:
Problémy môžu byť spojené aj s veľkým zaťažením procesora (CPU) a v procesoch správcu úloh, ktoré sa načítavajú, procesor nemusí byť zobrazený vôbec! Podrobnejšie:
Na to mám všetko, všetko šťastie a vysokú rýchlosť ..!